La aplicación de fotos incorporada en Windows 10 no es solo otro visor de imágenes. No solo puede ayudarte a editar imágenes, sino también a editar videos.
La última versión de la aplicación Fotos le permite agregar efectos 3D a las imágenes con facilidad. En resumen, ahora puede agregar geniales efectos 3D a sus fotos sin tener que instalar software de terceros.

La aplicación Fotos ahora ofrece una amplia gama de efectos 3D. De hecho, hay más de 100 efectos 3D geniales por ahí.
Use la aplicación Fotos para agregar efectos 3D a las imágenes en Windows 10
En esta guía, veremos cómo agregar efectos 3D a las imágenes en Windows 10 usando la aplicación de fotos incorporada.
Paso 1: abra el archivo de imagen para el que desea agregar efectos 3D con la aplicación Fotos.
Paso 2: Una vez que el archivo de imagen esté abierto en la aplicación Fotos, haga clic en la opción Editar y crear en la barra de herramientas y luego haga clic en Agregar opción de efectos 3D en el menú desplegable resultante. Si la opción Agregar efectos 3D no aparece en el menú, es probable que esté ejecutando una versión anterior de la aplicación Fotos y la compilación de Windows 10. Actualiza Windows 10 a la última versión para obtener la característica.
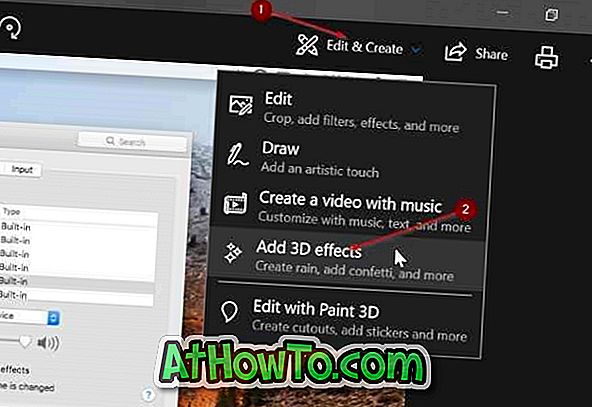
Paso 3: Al hacer clic en la opción Agregar efectos 3D se abre el editor de efectos 3D presente en la aplicación Fotos.
En el lado derecho, debajo de la pestaña Efectos, puede ver los efectos 3D disponibles, un cuadro de búsqueda que puede usar para encontrar rápidamente los efectos 3D.

La pestaña Editar muestra todos los efectos 3D aplicados. Puede ver los efectos 3D aplicados y eliminar uno si lo desea. La pestaña de la biblioteca 3D le permite ver y descargar más efectos 3D (hay cientos de efectos 3D geniales). Sin embargo, es posible que deba iniciar sesión con su cuenta de Microsoft para esto.
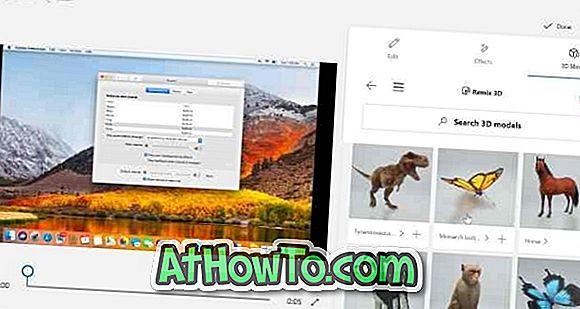
Si no te gusta ninguno de los efectos 3D que se ofrecen en la pestaña Efectos, puedes encontrar más de 100 efectos 3D increíbles en la biblioteca 3D.
Paso 4: Para agregar un efecto 3D, haga clic en él, seleccione el tiempo de "inicio del efecto" y "fin del efecto" en la imagen con la ayuda del control deslizante. También puede ajustar la altura y el ancho del efecto 3D. Puede aplicar el efecto 3D a una parte de la imagen o al área completa de la imagen. Gire el efecto 3D usando los controles dados.

Con la configuración predeterminada, todos los efectos 3D agregan su propio sonido de fondo. Si lo desea, puede reducir el volumen o silenciarlo.

Tenga en cuenta que puede agregar más de un efecto 3D a una imagen.
Como puede ver en la imagen, algunos efectos 3D ofrecen más de un tipo de animaciones.
Paso 5: Como se dijo anteriormente, no puede guardar el archivo de imagen con efectos 3D en JPEG, PNG o cualquier otro formato de imagen. Necesitas guardarlo solo en formato MP4.
Para guardar su trabajo, haga clic en el botón Hecho . Seleccione una ubicación para guardar su nuevo archivo, ingrese un nombre para él y luego haga clic en el botón Guardar para guardarlo con la extensión MP4.
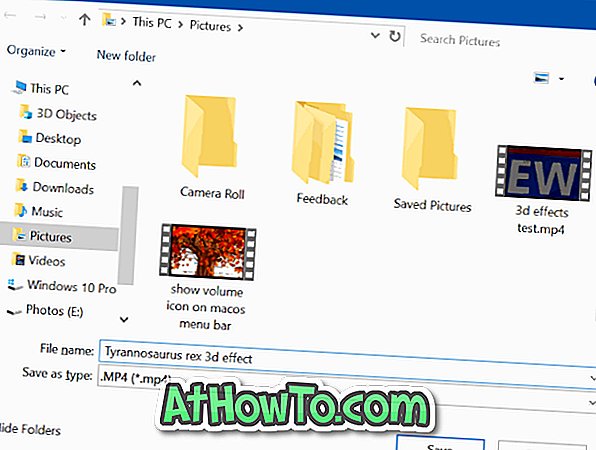
Tenga en cuenta que la aplicación Fotos puede tardar unos minutos en guardar su creación.
Después de guardar el archivo, la aplicación Fotos abrirá automáticamente su creación.














