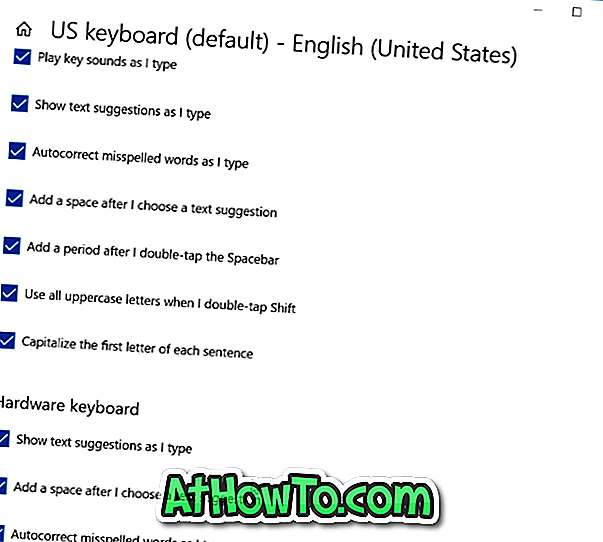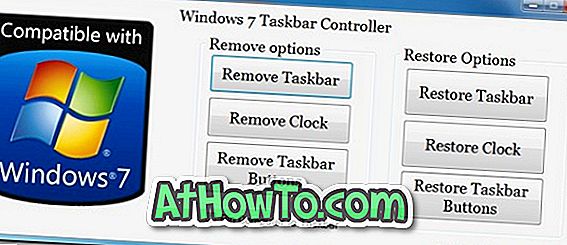Una copia de seguridad de la imagen del sistema es una copia de las unidades necesarias para el buen funcionamiento del sistema operativo Windows. La imagen del sistema se puede restaurar si la unidad de disco duro o SSD de su PC falla alguna vez. La belleza de la imagen del sistema es que puede restaurarse sin iniciar Windows, lo que significa que la imagen del sistema puede restaurarse incluso en una PC que no se puede arrancar.
Hay muchas herramientas gratuitas con opciones avanzadas para crear una copia de seguridad de la imagen del sistema, pero la copia de seguridad integrada de la imagen del sistema es suficiente para la mayoría de los usuarios.

La imagen del sistema contiene todos sus datos importantes en el escritorio, documentos, imágenes, descargas y otras áreas de la unidad del sistema. Si hay archivos y aplicaciones innecesarios, elimínelos o desinstálelos para reducir el espacio requerido para guardar la imagen del sistema. Puede desactivar temporalmente la función de hibernación para guardar unos cuantos GB más. Una vez creada la imagen, vuelva a encenderla.
Preparando imagen del sistema
En esta guía, veremos cómo usar la herramienta integrada de copia de seguridad de imagen del sistema para crear una copia de seguridad de imagen de su unidad de Windows 10.
Paso 1: escriba Copia de seguridad y restauración en el menú de Inicio o en el cuadro de búsqueda de la barra de tareas, y luego presione la tecla Intro para abrir la ventana Copia de seguridad y restauración (Windows 7)

Como alternativa, abra el Panel de control, cambie Ver por a Íconos pequeños y luego haga clic en Copia de seguridad y restauración (Windows 7) para abrir el mismo.

Paso 2: En el panel izquierdo de la ventana, haga clic en el enlace etiquetado Crear una imagen del sistema para abrir Crear un asistente de imagen del sistema.

Paso 3: Aquí, debe seleccionar una ubicación para guardar la imagen del sistema. Puede elegir una de las particiones en su HDD / SDD con mucho espacio libre, uno o más DVD o una ubicación de red. Le recomendamos que utilice una unidad externa, ya que tendrá un acceso fácil a la imagen del sistema cuando sea necesario.

Evite guardar la imagen del sistema en la misma unidad donde instaló Windows 10, ya que la falla de la HDD o la SDD hará que su imagen del sistema sea inaccesible.
Seleccione un lugar para guardar la imagen del sistema y luego haga clic en el botón Siguiente .
Paso 4: De forma predeterminada, la herramienta de copia de seguridad selecciona todas las unidades necesarias para que Windows se ejecute. En otras palabras, las unidades que son críticas para el funcionamiento de Windows 10 se seleccionan de manera predeterminada y no puede deseleccionarlas.

Sin embargo, puede incluir nuevas unidades que contengan datos importantes si desea hacerlo.
Como puede ver en la imagen de arriba, la herramienta también muestra el espacio libre requerido para guardar la copia de seguridad de la imagen del sistema.
Haga clic en el botón Siguiente para continuar.
Paso 5: Finalmente, haga clic en el botón Iniciar copia de seguridad para comenzar a crear la copia de seguridad de la imagen del sistema. El tiempo requerido para crear la copia de seguridad de la imagen del sistema depende del tamaño de los datos y de la configuración de su PC.


Una vez que se haya creado la imagen, verá el mensaje "La copia de seguridad se completó correctamente". Junto con eso, Windows también puede mostrar el mensaje "¿Desea crear un disco de reparación del sistema?". Haga clic en el botón No para cerrarlo.


Si ha guardado la imagen del sistema en una unidad externa, asegúrese de guardarla en un lugar seguro. Y si ha guardado la imagen en un disco duro interno o SSD, es una buena idea ocultar la carpeta que contiene la imagen para evitar que se elimine accidentalmente.
Háganos saber si necesita ayuda para crear la copia de seguridad de la imagen del sistema dejando un comentario.