La mayoría de los dispositivos Bluetooth vienen con su software para cambiar las acciones predeterminadas y proporcionar información sobre el estado de la batería del dispositivo también. Por ejemplo, instalé el software Logitech SetPoint para conocer el estado exacto y cambiar las acciones de los botones predeterminados del mouse Performance MX (MR0007), que compré hace unos años (un mouse excelente en su rango de precios).
El Logitech SetPoint incluso envía una notificación cuando el nivel de la batería es bajo, aunque hay indicadores en el mouse para mostrar el nivel aproximado de la batería. Lo mismo ocurre con los dispositivos Bluetooth de otros fabricantes también.
Lo bueno es que no necesita abrir el mouse, el teclado o el software de ese dispositivo Bluetooth para verificar el nivel de la batería cuando está conectado a su PC con Windows 10.
Si ha conectado un mouse, teclado, auriculares u otro dispositivo Bluetooth a su PC con Windows 10, ahora puede verificar el nivel de batería del dispositivo externo con facilidad.

Windows 10 RS5 build 17639 y versiones posteriores le muestran el nivel de batería de su dispositivo Bluetooth externo. Esto significa que obtendrá el estado exacto del nivel de batería del dispositivo Bluetooth externo.
Tenga en cuenta que Windows 10 puede mostrar el nivel de batería del dispositivo Bluetooth solo si el dispositivo es compatible con esta función. Es posible que todos los dispositivos no admitan esta función.
Compruebe el nivel de batería de los dispositivos Bluetooth en Windows 10.
Paso 1: navegue a la aplicación Configuración> Dispositivos > Bluetooth y otros dispositivos .
Paso 2: Ahora debería ver el nivel de la batería al lado del nombre del dispositivo.
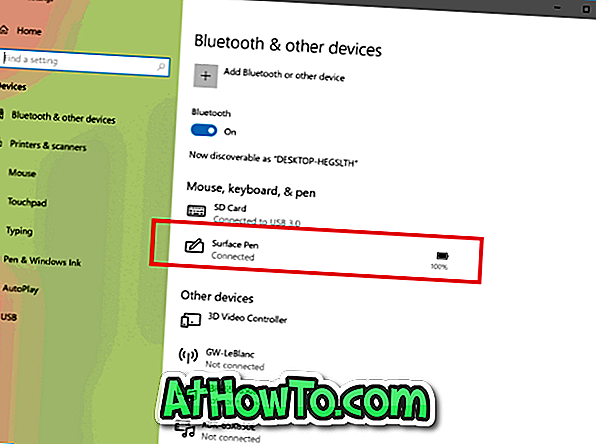
Obviamente, solo los dispositivos que actualmente están conectados a su PC aparecerán en la lista de dispositivos.
Si Windows 10 no muestra el nivel de batería del dispositivo Bluetooth, verifique si está ejecutando 17639 o versiones posteriores de Windows 10 RS5.
Además, actualice el controlador de dispositivo a la última versión disponible y verifique nuevamente. También puede comunicarse con el fabricante del dispositivo para verificar si es compatible con esta nueva característica de Windows 10.














