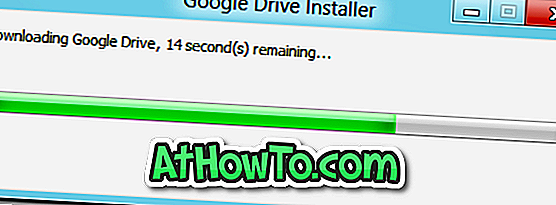El punto tradicional de restauración del sistema está desactivado de manera predeterminada en Windows 10 por razones que Microsoft conoce mejor. La función está desactivada probablemente porque es más fácil restablecer la configuración de Windows a sus valores predeterminados o podría ser debido a la facilidad con la que puede reinstalar Windows 10.
Al activar la función de restauración del sistema, puede especificar el tamaño máximo del espacio en disco (en%) que la función de restauración del sistema puede usar en una unidad en particular. Por ejemplo, si activa la función de restauración del sistema para la unidad "C", puede configurar Windows 10 para que use menos del n% del espacio en disco asignado a la unidad "C" para crear puntos de restauración.
Cuando el espacio asignado a la función de restauración del sistema no es suficiente para crear nuevos puntos de restauración, Windows eliminará automáticamente el punto de restauración más antiguo antes de crear un nuevo punto de restauración.
Si su unidad de Windows 10 se está quedando sin espacio en el disco y no está seguro de cómo reducir el espacio utilizado por la función de restauración del sistema, aquí está cómo reasignar el espacio asignado a la función de restauración del sistema en Windows 10.
Advertencia: la reasignación del espacio en disco asignado a la restauración del sistema puede eliminar los puntos de restauración creados anteriormente, especialmente si va a reducir el espacio asignado a la restauración del sistema. Por lo tanto, si tiene algunos puntos de restauración del sistema cruciales, cree una copia de seguridad de la imagen del sistema antes de continuar.
Sugerencia: Hay más de 16 formas de liberar espacio en el disco en Windows 10.
Reasignar espacio en disco a la función de restauración del sistema
Paso 1: Escriba Sysdm.cpl en el cuadro de búsqueda del menú Inicio o en el cuadro de comando Ejecutar, y luego presione la tecla Intro para abrir el cuadro de diálogo Propiedades del sistema.


Paso 2: Una vez que se abra el cuadro de diálogo Propiedades del sistema, haga clic en la pestaña Protección del sistema .

Paso 3: En la pestaña Protección del sistema, en la sección Configuración de protección, seleccione la unidad y luego haga clic en el botón Configurar .

Paso 4: asegúrese de que la opción etiquetada Activar protección del sistema esté seleccionada. En la sección Uso del espacio en disco, mueva el control deslizante hacia la derecha o hacia la izquierda para aumentar o reducir el espacio en disco asignado a la función de restauración del sistema. Una vez hecho esto, haga clic en el botón Aplicar .

Si a menudo crea puntos de restauración del sistema antes de instalar programas, editar el Registro o los archivos del sistema, le recomendamos que elimine al menos 5 GB del espacio total en disco para restaurar el sistema.
Reasignar el espacio en disco utilizado por la restauración del sistema utilizando el símbolo del sistema
ADVERTENCIA: cuando reasigna el espacio en disco asignado previamente a la restauración del sistema, Windows podría eliminar los puntos de restauración antiguos.
Aquellos de ustedes que prefieren reasignar el espacio asignado a la función de restauración del sistema a través del símbolo del sistema, por favor, siga las instrucciones a continuación.
Paso 1: Ejecute el símbolo del sistema como administrador. Para hacerlo, haga clic con el botón derecho en el botón Inicio para abrir el menú de usuario avanzado y luego haga clic en Símbolo del sistema (admin), y luego haga clic en el botón Sí cuando vea el indicador de Control de cuentas de usuario.

Paso 2: en el símbolo del sistema elevado, escriba el siguiente comando y luego presione la tecla Intro para ver el espacio asignado y utilizado por la función de restauración del sistema.
lista de vssadmin shadowstorage

Paso 3: Ejecute el siguiente comando para asignar espacio en disco a la función de restauración del sistema.
vssadmin Resize ShadowStorage / For = X: / On = X: / MaxSize = NGB
En el comando anterior, reemplace "X" con la letra de la unidad donde está instalado Windows 10, y reemplace "N" con la cantidad de GB que desea asignar para la función de restauración del sistema. Por ejemplo, si Windows 10 está instalado en la unidad "C" y desea asignar 20 GB a la función de restauración del sistema, escriba el siguiente comando:
vssadmin Resize ShadowStorage / For = C: / On = C: / MaxSize = 20GB

Y si desea asignar algún% de espacio en disco a la restauración del sistema, ejecute el siguiente comando en lugar del anterior.
vssadmin Resize ShadowStorage / For = C: / On = C: / MaxSize = 20%
En el comando anterior, reemplace "C" con la letra de unidad de su unidad de Windows 10, y reemplace el 20% del número que le gustaría guardar para la función de restauración del sistema.

También le puede interesar cómo reducir el tamaño del archivo de hibernación (hiberfil.sys) en la guía de Windows 10/7.
Y si está buscando un programa gratuito y sofisticado para crear y administrar puntos de restauración, no seleccione otro programa que no sea Restore Point Creator.