De manera predeterminada, Microsoft Edge muestra una lista de los sitios principales en la parte superior de la página de la nueva pestaña, a menos que haya personalizado la página de la nueva pestaña de Edge para mostrar una página en blanco o mostrar solo los contenidos sugeridos.
Los sitios principales no son más que sus sitios web visitados con frecuencia. Al hacer clic en el mosaico de un sitio web en la sección de sitios principales, puede abrir el sitio web. La sección de la parte superior del sitio le permite abrir sus sitios web favoritos rápidamente sin tener que escribir las URL en la barra de direcciones.

Puede eliminar un sitio web de la sección de sitios principales haciendo clic con el botón derecho en él y luego haciendo clic en la opción Eliminar, o haciendo clic en el signo de cierre en el mosaico.
Microsoft Edge agrega automáticamente sitios web a la sección de sitios principales de la página de la nueva pestaña en función de su historial de navegación. Si encuentra que visita un sitio web con mayor frecuencia que un sitio que ya se encuentra en la sección de sitios principales, reemplaza automáticamente el sitio menos visitado en la sección de sitios principales por el nuevo.
Edge también le permite fijar un sitio web en la sección de sitios principales de la nueva pestaña. Cuando coloca un sitio web en la sección de sitios principales, Edge no lo eliminará automáticamente, incluso si no visita ese sitio muy a menudo en el futuro.
Ahora, es posible que se esté preguntando cómo agregar sitios web a la sección de sitios principales en Edge. Bueno, hay una disposición para agregar sitios web a los sitios principales en Edge. Aquí es cómo hacer eso.
Agregue sitios web a los sitios principales en Edge en Windows 10
Paso 1: Inicia el navegador Edge. Abre una nueva pestaña. Si el navegador Edge no se inicia, reinicie el navegador Edge o repare Edge.
Paso 2: Para agregar un sitio web o una URL a la sección de los sitios principales, debe haber un mosaico vacío o vacío. Para eliminar un sitio web existente, desplace el cursor del mouse sobre uno de los sitios principales para ver el signo "x". Haga clic en el signo "x" para eliminarlo.
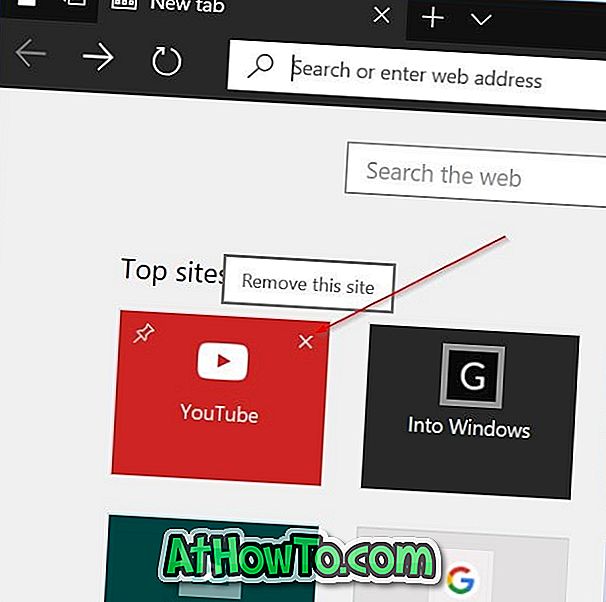
Paso 3: Ahora, haga clic en el mosaico en blanco para ver un cuadro de URL. Ingrese la URL de su sitio web o página web favorita en el campo y luego haga clic en el botón Agregar para agregar el sitio web a la sección de sitios principales de Edge. Usando este método, puede agregar sitios web a la sección de sitios principales de Edge.
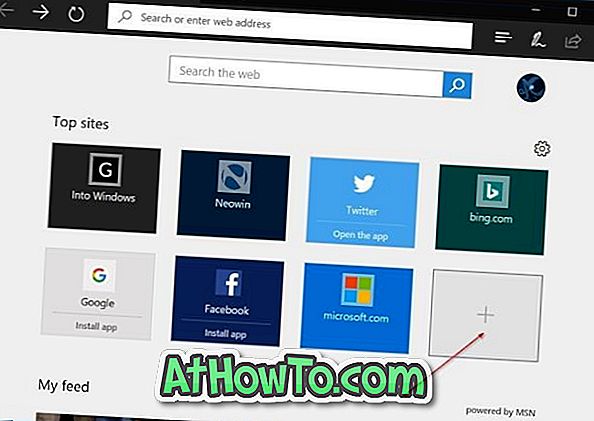
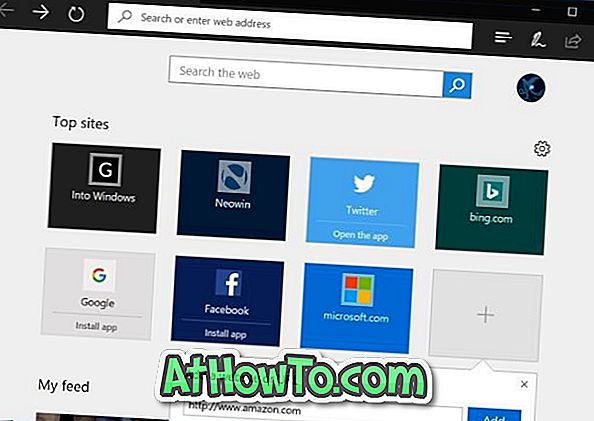
Ahora que ha agregado su sitio web favorito a la sección de sitios principales de Edge, le recomendamos que lo fije para evitar que Edge lo reemplace automáticamente con otro sitio web que visite con más frecuencia.

Para fijar el sitio web, haga clic con el botón derecho en el mosaico y luego haga clic en la opción Fijar. Para eliminar, haga clic derecho y luego haga clic en Eliminar opción.














