Hace unos días, Nero AG lanzó el software Nero 11 para Windows. La última versión de Nero viene con varias características nuevas y mejoras. Es posible que muchos de ustedes ya hayan instalado Nero 11 en sus PC con Windows 7. Aunque Nero 11 no es compatible con la versión de Windows 8 de Developer Preview, uno puede seguir nuestra guía para instalar Nero 11 en Windows 8 para instalar y usar Nero 11 en la última versión de Windows.

Si ya ha instalado el paquete completo de Nero 11, es probable que haya notado que Nero consume una cantidad considerable de espacio en el disco. De acuerdo con la página oficial de Nero 11, necesita tener al menos 5 GB de espacio libre en su unidad de Windows para completar la instalación, incluido el espacio para archivos temporales, contenido y plantillas. ¿Por qué requiere tanto espacio en disco?
Antes de comenzar la instalación real, la configuración crea una nueva carpeta llamada NeroInstallFiles en Users \ YourUserAccountName \ AppData \ Local \ Temp y luego extrae el contenido del archivo de configuración a esa carpeta. El tamaño de esta carpeta NeroInstallFiles es ~ 1.9 GB! Por algunas razones desconocidas, la configuración de Nero 11 no elimina automáticamente esta carpeta temporal incluso después de completar la instalación.
Por lo tanto, si desea liberar ~ 1.9 GB de espacio en disco después de instalar Nero 11, esto es lo que debe hacer:
Paso 1: Abrir cuadro de diálogo Ejecutar. Para hacer esto, usa Windows + R teclas.
Paso 2: en el cuadro de diálogo Ejecutar, escriba % temp% y presione la tecla Intro para abrir la carpeta Temp.
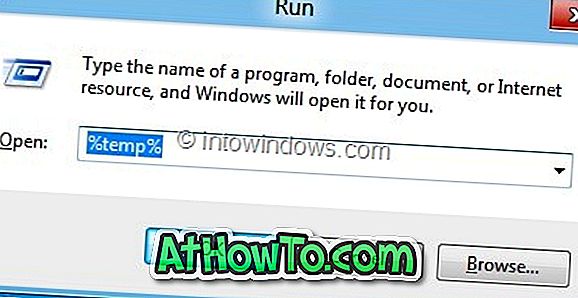
Paso 3: en la carpeta Temp, ubique la carpeta llamada NeroInstallFiles y luego presione las teclas Shift + Delete para eliminar de forma permanente la carpeta de la carpeta Temp y su PC. ¡Estás listo! Disfruta de Nero 11 en tu PC.
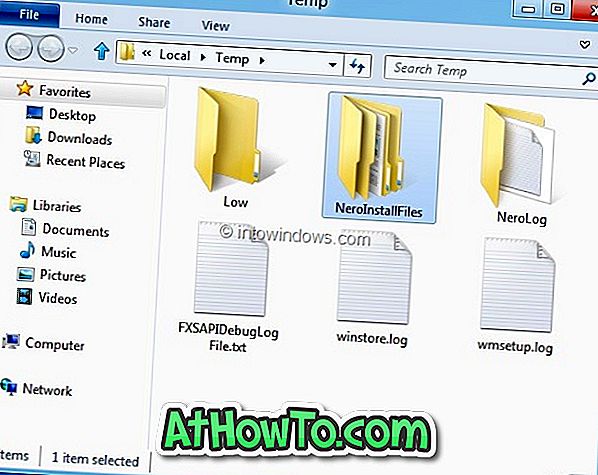
NOTA: Instalamos Nero 11 en PC con Windows 7 (x86), Windows 7 (x64) y Windows 8 (x64). El resultado fue el mismo en todas las máquinas. La configuración no eliminó las carpetas temporales.














