El servicio de almacenamiento en la nube de Microsoft OneDrive es parte del sistema operativo Windows 10. Cuando utiliza una cuenta de Microsoft para iniciar sesión en Windows 10, también inicia sesión automáticamente en OneDrive.
El OneDrive también se puede usar incluso cuando se usa una cuenta de usuario local o sin conexión. Es solo que necesita iniciar sesión manualmente en su cuenta OneDrive mientras usa una cuenta de usuario local o una cuenta sin conexión.
Ya sea que esté utilizando una cuenta en línea o fuera de línea, el icono de OneDrive siempre aparece en el área de notificación o en el área de la bandeja del sistema de la barra de tareas de Windows 10. Puede hacer doble clic en el icono de OneDrive en el área de notificación de la barra de tareas para ver los archivos y carpetas de OneDrive. Al hacer clic con el botón derecho en él, se accede a la configuración de OneDrive y otras opciones.
Sin embargo, a veces, el icono de OneDrive puede desaparecer de la barra de tareas. Por lo general, si no puede encontrarlo en la barra de tareas, debería poder encontrarlo haciendo clic en la pequeña flecha hacia arriba (botón para mostrar iconos ocultos) en la barra de tareas.
Si el icono de OneDrive no aparece o falta en la barra de tareas, puede restaurar el mismo siguiendo las instrucciones que se indican a continuación.
1 - restaurar OneDrive a través de la configuración
2: restaura OneDrive usando el archivo de configuración
Método 1 de 2
Restaurar el icono de OneDrive a través de la configuración
Paso 1: Haga clic derecho en un lugar vacío en el escritorio y luego haga clic en Personalizar opción. Esto abrirá la categoría de personalización de la aplicación Configuración.
Paso 2: Haga clic en la barra de tareas para ver la configuración de la barra de tareas.
Paso 3: Desplácese hacia abajo para ver la sección del área de Notificación . Aquí, haga clic en Seleccionar qué iconos aparecen en el enlace de la barra de tareas .
Paso 4: en la página resultante, compruebe si la entrada Microsoft OneDrive está activada. Si está apagado, mueva el interruptor Microsoft OneDrive a la posición de encendido para ver el icono de OneDrive en la barra de tareas.
Método 2 de 2
Restaura el icono de OneDrive faltante usando el archivo de configuración
Paso 1: Abra el cuadro de diálogo Ejecutar presionando simultáneamente el logotipo de Windows y las teclas R en el teclado.
Paso 2: En el cuadro de diálogo Ejecutar, escriba la siguiente ruta:
% localappdata% \ Microsoft \ OneDrive \ Update
Pulse la tecla Intro para abrir la carpeta Actualizar.
Paso 3: Haga doble clic en el archivo OneDriveSetup (.exe) para ver el cuadro de diálogo de configuración de Microsoft OneDrive. El diálogo de configuración puede aparecer por un minuto.
Paso 4: Si se le solicita que inicie sesión en la cuenta de Microsoft, por favor escriba lo que necesita.
Paso 5: Finalmente, una vez que el icono de OneDrive esté visible en la barra de tareas, haga clic derecho en él y haga clic en Configuración. En la pestaña Configuración, asegúrese de que la opción Iniciar OneDrive automáticamente cuando inicio sesión en Windows esté seleccionada. Haga clic en el botón Aceptar para guardar la configuración.
¡Eso es! De ahora en adelante, el icono de OneDrive aparecerá en la barra de tareas, siempre.
Es posible que también desee leer nuestro cómo restaurar el ícono de batería faltante en Windows 10.

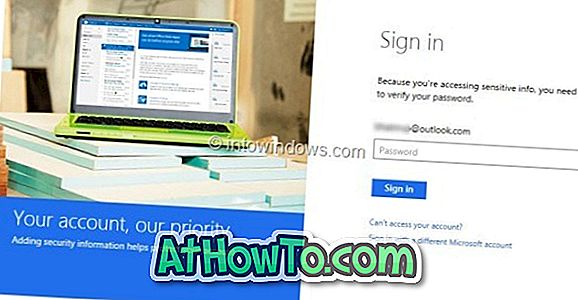









![Crear un CD de Live XP [sin usar Bart PE]](https://athowto.com/img/xp-tweaks/138/create-live-xp-cd.jpg)


