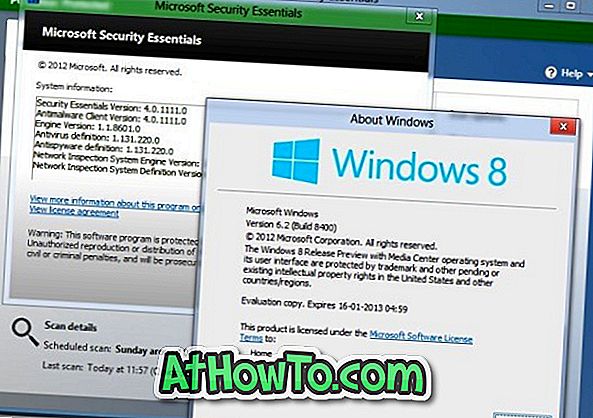La opción Abrir con aparece cuando realiza un clic derecho en un archivo de cualquier tipo en el sistema operativo Windows. La opción Abrir con le permite abrir un archivo en un programa diferente al programa predeterminado asociado con el tipo de archivo y también le permite establecer un programa predeterminado para un tipo de archivo.
Abrir con la opción que falta en el menú contextual del archivo en Windows 10
Como se dijo anteriormente, la opción Abrir con aparece cuando hace clic con el botón derecho en documentos, imágenes, archivos de música, archivos de video y todos los tipos de archivos. Pero a veces, la opción Abrir con puede no aparecer cuando realiza un clic derecho en un archivo en Windows 10. En resumen, la opción Abrir con puede desaparecer del menú contextual del archivo en Windows 10.

El Abrir con generalmente desaparece cuando la clave Abrir con está dañada o falta en ContextMenuHandlers en el Registro.
Restaure la opción Abrir con en el menú contextual de archivo en Windows 10.
NOTA: Le recomendamos que cree un punto de restauración manual del sistema antes de editar el Registro para que pueda restaurar su PC a una fecha anterior si algo sale mal, lo cual es muy poco probable.
Método 1 de 2
Si no está familiarizado con el Registro, siga las instrucciones del Método 2 a continuación.
Paso 1: Abre el Editor del Registro. Esto se puede hacer escribiendo Regedit en el menú de Inicio o en el cuadro de búsqueda de la barra de tareas y luego presionando la tecla Intro. Haga clic en el botón Sí cuando vea el indicador de Control de cuentas de usuario.

Paso 2: En el Editor del Registro, navega a la siguiente clave:
HKEY_CLASSES_ROOT \ * \ shellex \ ContextMenuHandlers

Paso 3: Expanda ContextMenuHandlers haciendo doble clic en él. En ContextMenuHandlers, busque una clave llamada Abrir con y si la clave no existe, haga clic con el botón derecho en ContextMenuHandlers, haga clic en Nuevo y luego haga clic en Clave . Introduzca el nombre de la clave como Abrir con .


Y si existe la clave Abrir con, seleccione la clave, en el lado derecho, haga doble clic en el valor de cadena Predeterminado y cambie su información de valor a la que se menciona en el siguiente paso.
Paso 4: Finalmente, haga doble clic en Abrir con clave, en el lado derecho, haga doble clic en el valor de cadena predeterminado y establezca sus datos de valor en el siguiente.
{09799AFB-AD67-11d1-ABCD-00C04FC30936}


Puede cerrar el Editor del Registro ahora. La opción Abrir con debería aparecer ahora al hacer clic con el botón derecho en un archivo en Windows 10.
Método 2 de 2
Si no está familiarizado con la edición manual del Registro, puede consultar las instrucciones a continuación para restaurar fácilmente la opción Abrir con unos pocos clics.
Paso 1: Haga clic aquí para descargar un archivo zip llamado Openwith.zip a su PC.
Paso 2: Extraiga el archivo zip para obtener el archivo Openwith.reg.

Paso 3: Haga doble clic en el archivo Openwith.reg, haga clic en el botón Sí y luego haga clic en el botón Aceptar.


¡Eso es!