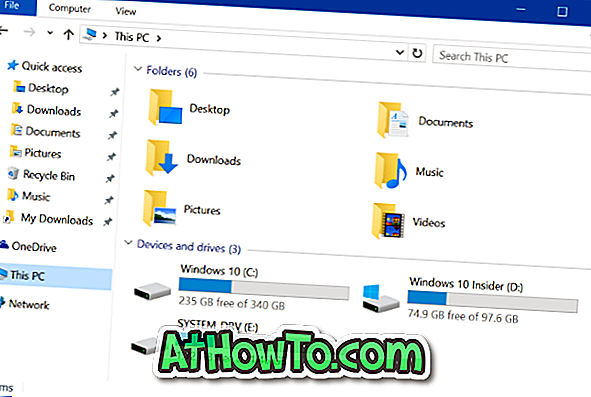El touchpad (también conocido como trackpad) ha existido por más de dos décadas, pero el hecho es que la mayoría de las computadoras portátiles que vienen con Windows no ofrecen una gran experiencia con el touchpad. Solo un puñado de computadoras portátiles con Windows se envían con un touchpad de buena calidad. Es por esta razón que la mayoría de los usuarios conectan un mouse mientras usan una computadora portátil para un trabajo productivo.
Si usted es el tipo de usuario que prefiere conectar un mouse a su computadora portátil para realizar el trabajo, es posible que desee desactivar el panel táctil cuando el mouse esté conectado a la computadora portátil.

Mientras que algunas computadoras portátiles vienen con un pequeño botón físico para habilitar o deshabilitar rápidamente el panel táctil, la mayoría de las computadoras portátiles no incluyen esta funcionalidad. Para desactivar el panel táctil, debe utilizar una herramienta de terceros o desactivar el panel táctil en el Administrador de dispositivos.
Siga uno de los siguientes métodos para deshabilitar completamente el panel táctil en una computadora portátil con Windows.
WARNINIG: Si no tiene un mouse cerca, no intente deshabilitar el touchpad usando uno de estos métodos, ya que una vez que el touchpad esté deshabilitado, necesitará un mouse para trabajar en la máquina. Además, debe conectar un mouse (no es necesario si sabe cómo navegar hasta el Administrador de dispositivos y habilitar el panel táctil mediante el teclado) para habilitar el panel táctil previamente deshabilitado. Y si está usando una Mac, siga nuestra guía sobre cómo deshabilitar el trackpad de la MacBook.
Sugerencia: si desea apagar automáticamente el panel táctil cuando el mouse está conectado, consulte nuestra guía sobre cómo apagar el panel táctil.
Las siguientes instrucciones se aplican a Windows 10, Windows 8 / 8.1 y Windows 7.
Deshabilitar el touchpad usando el Administrador de dispositivos nativo
Paso 1: Abra el Administrador de dispositivos. Para hacerlo, presione simultáneamente el logotipo de Windows y las teclas R para abrir el comando Ejecutar, escriba Devmgmt.msc en el cuadro y luego presione la tecla Intro.

Paso 2: una vez que el Administrador de dispositivos esté en su pantalla, expanda Prueba (si aún no lo está) y luego expanda Ratones y otros dispositivos señaladores para ver las entradas de ratón compatibles con HID.


Paso 3: Haga clic derecho en la primera entrada del mouse compatible con HID y luego haga clic en la opción Deshabilitar. Haga clic en el botón Sí cuando vea "Deshabilitar este dispositivo hará que deje de funcionar. ¿Desea realmente deshabilitarlo? ”Mensaje de advertencia para deshabilitar el panel táctil.

En la mayoría de los casos, deshabilitar el primer mouse compatible con HID debería deshabilitar el panel táctil integrado. Pero si el panel táctil funciona incluso después de deshabilitar la primera entrada, deshabilite otro mouse compatible con HID uno tras otro.
Para volver a habilitar el panel táctil, debe hacer clic derecho en la entrada del mouse compatible con HID deshabilitada y luego hacer clic en la opción habilitar.
Habilitar o deshabilitar el touchpad en BIOS
Si bien no todos los OEM ofrecen una opción en el BIOS para habilitar o deshabilitar el panel táctil, la mayoría de las computadoras portátiles tienen una opción en el BIOS para activar o desactivar el panel táctil. Por ejemplo, hay una opción en mi BIOS ThinkPad para habilitar o deshabilitar el panel táctil. Arranque en BIOS para verificar si una opción está presente.

Apague el touchpad con la ayuda de TouchPad Blocker
Hay un par de herramientas gratuitas para ayudarle a desactivar el panel táctil en una computadora portátil con Windows, pero le recomendamos el Bloqueo de teclado táctil ya que no solo le permite escribir tan rápido y preciso como sea posible (bloqueando la entrada del panel táctil por un pequeño período de tiempo). tiempo después de presionar una tecla), pero también le permite habilitar o deshabilitar el panel táctil con un método abreviado de teclado.

TouchPad Blocker reside en el área de la bandeja del sistema de la barra de tareas, lo que significa que puede acceder rápidamente a todas las funciones y opciones con un clic. Visita la página del desarrollador para descargar el ejecutable. Haga clic en el botón Descargar de color negro en la página de descarga para descargar el programa.
Descargar TouchPad Blocker
Evite clics accidentales utilizando Touchfreeze
Si está buscando un programa para no deshabilitar el panel táctil, pero para evitar cambiar accidentalmente la posición del cursor del mouse que ocurre cuando su palma o muñeca toca el panel táctil mientras escribe, Touchfreeze es el software que necesita.

A diferencia del TouchPad Blocker, Touchfreeze no incluye muchas opciones, pero hace su trabajo muy bien. En palabras sencillas, cuando se ejecuta Touchfreeze, bloquea el panel táctil durante un período muy pequeño después de presionar una tecla. He estado usando este software durante los últimos dos años y puedo confirmar que funciona como se anuncia. Un programa imprescindible si escribes mucho en tu laptop. También está disponible una opción para cargar el programa con Windows.
Descargar Touchfreeze