El cuadro de diálogo Color y apariencia de la ventana en Windows 7 y versiones anteriores nos permitió cambiar el tamaño de la fuente y el color de la fuente de varios elementos, incluidos los iconos del escritorio y otros elementos del menú.
Como saben, Microsoft ha eliminado el cuadro de diálogo Color y apariencia de las ventanas de Windows 8 y Windows 10 por las razones que mejor conocen. Hay algunas herramientas de terceros que lo ayudan a cambiar el tamaño de la fuente de algunos elementos en Windows 10, pero ninguno de ellos ofrece la comodidad de una característica incorporada.
En Windows 10, cambiar el tamaño de fuente de algunos elementos no fue una tarea fácil. Pero a partir de Windows 10 Redstone 5 (versión 1809), es fácil cambiar el tamaño del texto en Windows 10.
Si desea cambiar el color del menú, la barra de desplazamiento, la barra de título y el color del texto en varios elementos, ahora puede usar una herramienta de terceros llamada Classic Color Panel de WinTools.
Panel de color clásico para Windows 10
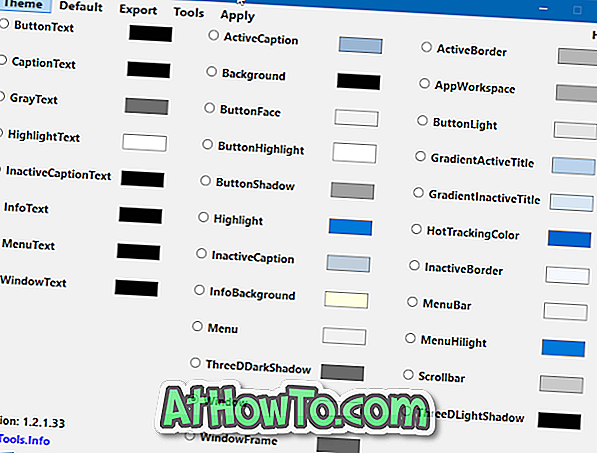
Classic Color Panel para Windows 10 es una utilidad gratuita diseñada para permitirte cambiar el color de varios elementos, incluyendo fuentes, menús, bordes de ventanas y muchos otros elementos.
Con el Panel de color clásico, puede cambiar el color del texto del botón, el texto del título, el texto gris, el texto resaltado, el texto del título inactivo, el título activo, el fondo, la cara del botón, el borde activo, el área de trabajo de la aplicación, el título activo degradado, el título inactivo degradado, el botón sombra, barra de desplazamiento, menú resaltado, barra de menú, menú, ventana, marco de ventana, texto de ventana, texto de menú, texto de información y varios otros elementos.
Al iniciar el Panel de color clásico, le permite guardar o hacer una copia de seguridad de su configuración de color actual. Le recomendamos que utilice esta función para realizar una copia de seguridad de la configuración de color actual, de modo que pueda restaurar la configuración de color original cuando lo necesite.
Para cambiar el color de un elemento, seleccione el elemento, elija un color de su elección en el cuadro de diálogo de color, haga clic en Aceptar y luego haga clic en el botón Aplicar ubicado en la barra de menús. Cuando se le pida que cierre la sesión e inicie sesión, haga lo mismo. Para restaurar el color predeterminado, seleccione un elemento y luego haga clic en Predeterminado en la barra de menú.
En general, es una pieza de software impresionante y extremadamente útil, especialmente para usuarios que aman la personalización de Windows 10.
Visite el siguiente enlace para descargar la última versión de Classic Color Panel para Windows 10. Classic Color Panel es portátil y compatible con Windows 10 de 32 y 64 bits.
Descargar Classic Color Panel














