Todos los usuarios obtienen al menos 5 GB de espacio de almacenamiento gratuito de OneDrive al registrarse en una cuenta de Microsoft. Aunque el valor predeterminado de 5 GB parece ser mucho menor a esta edad y tiempo (era de 15 GB hasta hace un año), existen varias formas legales de obtener más almacenamiento de forma gratuita.
Ya sea que tenga solo 5 GB o 1000 GB de espacio de almacenamiento en su cuenta OneDrive, es importante verificar el espacio de almacenamiento restante de vez en cuando para evitar quedarse sin espacio de repente.

Si está utilizando OneDrive en Windows 10, hay varias formas de verificar cuánto espacio queda en su cuenta de OneDrive. En esta guía, veremos todas las formas para verificar el espacio de almacenamiento restante en su cuenta OneDrive.
Método 1 de 2
Verifique el espacio restante en OneDrive usando el programa OneDrive incorporado
Paso 1: haga clic con el botón derecho en el icono de OneDrive en la bandeja del sistema de la barra de tareas y haga clic en Configuración .

Paso 2: En la pestaña Cuenta, puede ver la cantidad total de espacio de almacenamiento que tiene en su cuenta OneDrive, así como la cantidad de espacio utilizado.

Como puede ver en la imagen a continuación, apenas he usado 881 MB de 115 GB de espacio de almacenamiento en la nube disponible.
Método 2 de 3
Utilice el espacio de almacenamiento de verificación de la aplicación OneDrive
Paso 1: Inicie la aplicación OneDrive. Si no está instalado, puede instalar el mismo desde la tienda.
Paso 2: Haga clic en el ícono Menú (ver más abajo), y luego haga clic en Configuración .

Paso 3: Haga clic en Cuentas para ver el espacio total disponible así como el espacio utilizado.
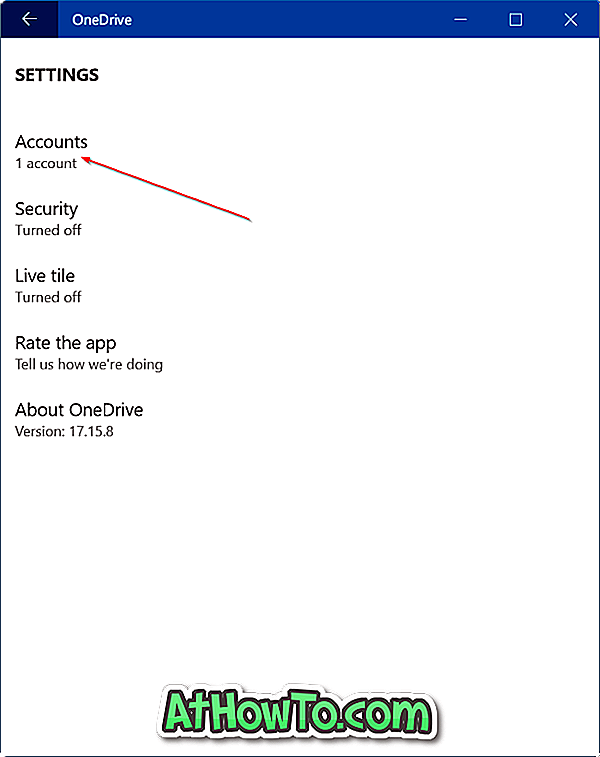
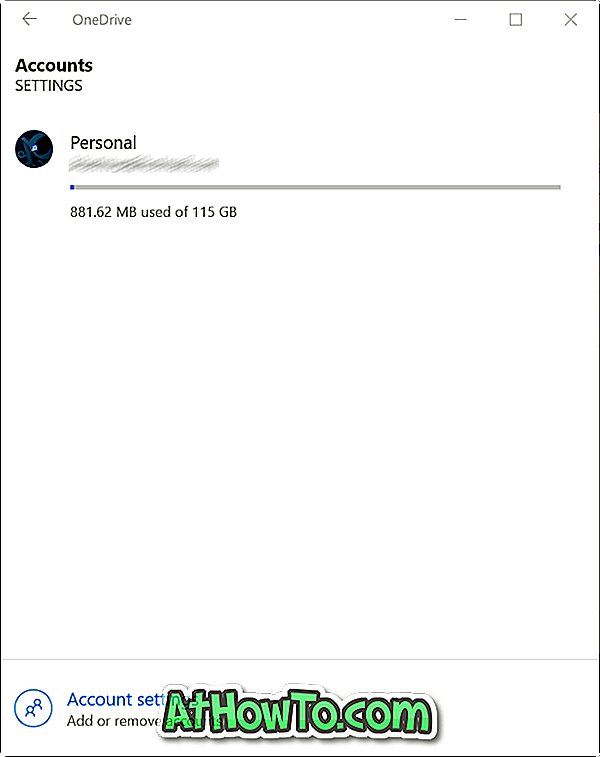
Método 3 de 3
Use un navegador web para verificar el espacio disponible en su cuenta OneDrive
Este es el método tradicional de verificar el espacio de almacenamiento usado de su OneDrive iniciando sesión en su cuenta con un navegador web.
Paso 1: Dirígete a la página de inicio de sesión oficial de OneDrive. Haga clic en el enlace Iniciar sesión ubicado en la parte superior derecha de la página.
Paso 2: Ingrese la dirección de correo electrónico de su cuenta de Microsoft, ingrese la contraseña de la cuenta y luego haga clic en Iniciar sesión.
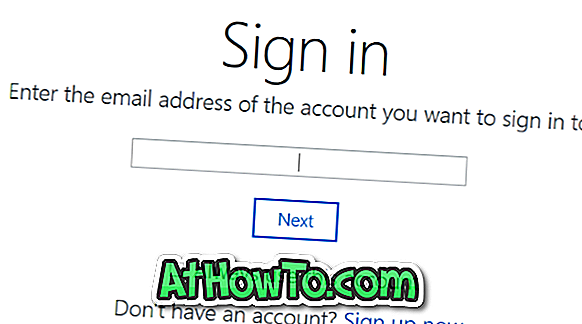
Paso 3: En la parte inferior del panel izquierdo, puede ver el espacio de almacenamiento total disponible de OneDrive y el espacio utilizado.
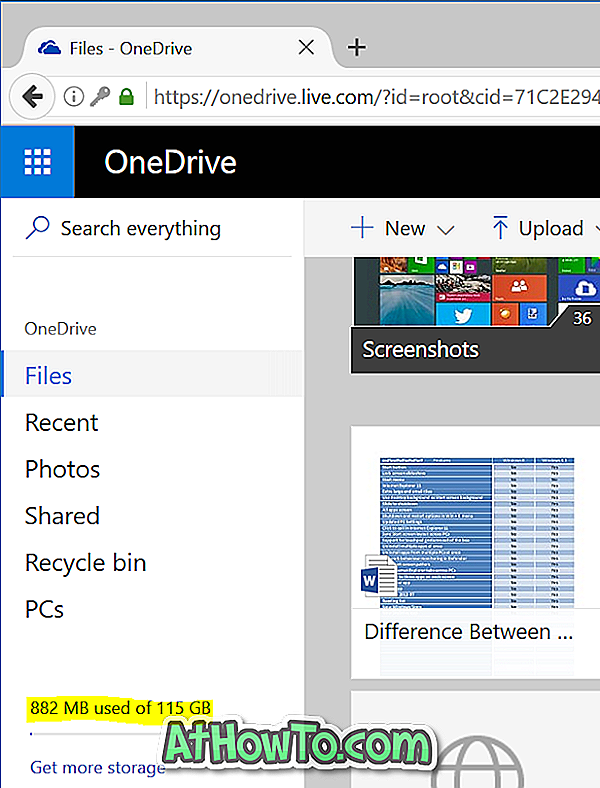
Aquí, puede hacer clic en el indicador de espacio para conocer información detallada sobre el espacio de almacenamiento.
También le puede resultar útil cómo mover la carpeta OneDrive en la guía de Windows 10.
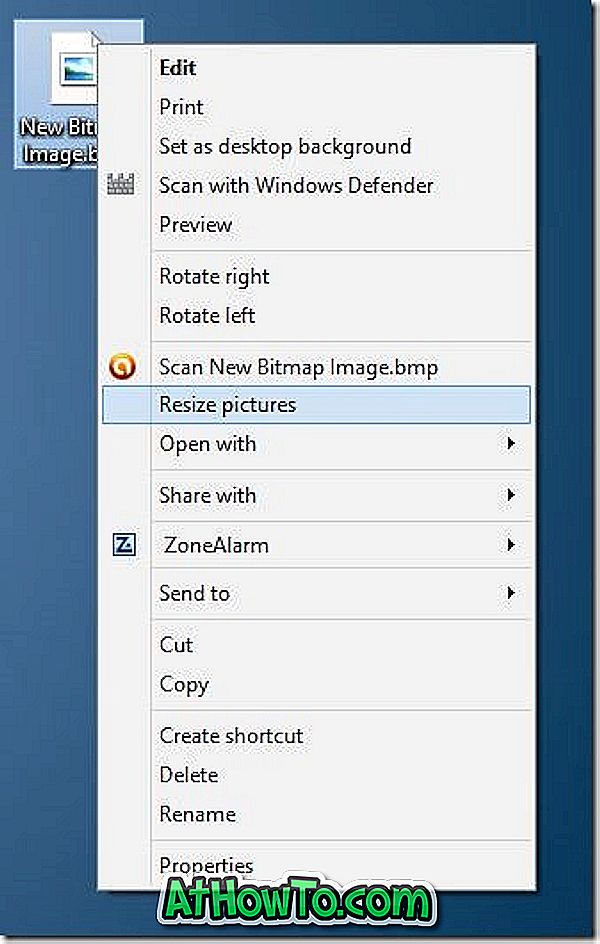










![Crear un CD de Live XP [sin usar Bart PE]](https://athowto.com/img/xp-tweaks/138/create-live-xp-cd.jpg)


