El menú de inicio ha regresado con Windows 10 y es una característica prominente de la última versión del sistema operativo Windows. El nuevo menú Inicio ofrece las mejores características del menú Inicio de Windows 7, así como algunas de las nuevas funciones introducidas primero con la pantalla de Inicio en Windows 8.
Aunque la pantalla de inicio está muy presente en Windows 10 y se puede habilitar en las propiedades del menú de inicio, la mayoría de los usuarios están contentos con la nueva pantalla de inicio, ya que el nuevo menú de inicio ofrece todas las funciones de la pantalla de inicio sin tener que cambiar a la pantalla de inicio .
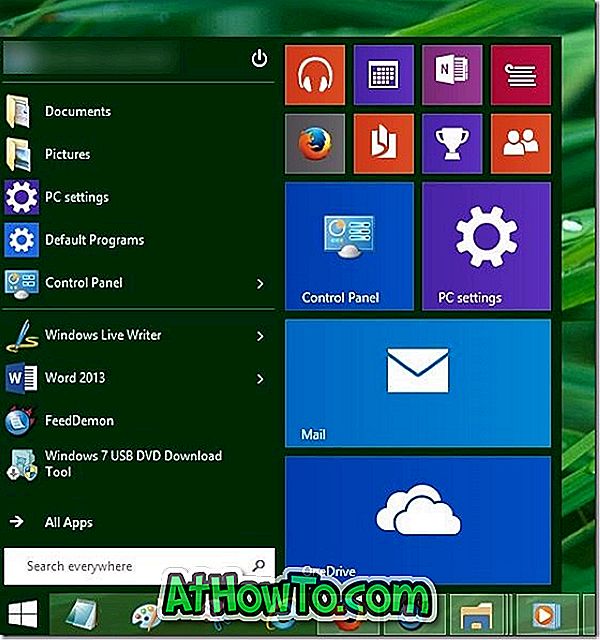
El menú Inicio se puede personalizar de varias maneras. Los mosaicos de la aplicación en el lado derecho se pueden cambiar de tamaño, reposicionar y eliminar. Además de eso, puede anclar casi todo, desde archivos a carpetas, desde Panel de control a Papelera de reciclaje, al lado izquierdo del menú Inicio para un acceso rápido.
Después de personalizar y organizar su menú Inicio, es posible que desee bloquear el menú Inicio para evitar que otras personas o usted mismo cambien accidentalmente el diseño. Afortunadamente, puede restringir a los usuarios para que no modifiquen el diseño del menú Inicio al hacer los cambios apropiados en la Política de grupo.
Evita que los usuarios cambien el diseño del menú Inicio
Complete las siguientes instrucciones para evitar que los usuarios modifiquen la distribución del menú Inicio en Windows 10.
NOTA: Esto no afectará a la pantalla de Inicio, lo que significa que los usuarios podrán cambiar el diseño de la pantalla de Inicio.
Paso 1: Abre el editor de políticas de grupo local . Para hacerlo, escriba Gpedit.msc en el cuadro de búsqueda del menú Inicio o en el cuadro de comando Ejecutar y luego presione la tecla Intro.

Paso 2: En el Editor de políticas de grupo local, navegue a Configuración del equipo, Plantillas administrativas y luego al menú Inicio y la barra de tareas .

Paso 3: aquí, en el lado derecho, haga doble clic en la entrada etiquetada Diseño del menú de inicio para abrir sus propiedades, seleccione Activado y luego haga clic en el botón Aplicar .

Es posible que deba reiniciar el Explorador o reiniciar su PC para aplicar los cambios. ¡Eso es!
De aquí en adelante, nadie podrá modificar el diseño del menú Inicio. Para eliminar la restricción, siga los pasos anteriores y cambie el Diseño del menú Inicio a No configurado.











![Crear un CD de Live XP [sin usar Bart PE]](https://athowto.com/img/xp-tweaks/138/create-live-xp-cd.jpg)


