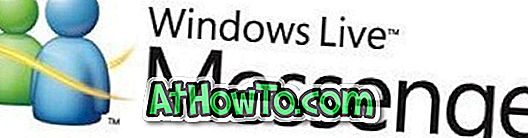Instalar Windows en una Mac con la ayuda de Boot Camp Assistant es el mejor método para ejecutar Windows en el hardware de Mac. Hay un par de ventajas de usar este método sobre otros métodos. Boot Camp es un software oficial de Apple, lo que significa que cuando instala Windows en una máquina Mac, todo el hardware, incluido el teclado y el trackpad, funciona sin problemas.

En segundo lugar, instalar Windows con la ayuda de Boot Camp es bastante simple. Le ayuda a crear una partición para Windows y luego crear una unidad USB de arranque para comenzar a instalar su sistema operativo favorito en la computadora Mac. En tercer lugar, Boot Camp no utiliza la tecnología de virtualización, lo que significa que tiene la opción de utilizar recursos completos del sistema, ya que su máquina Mac no necesita compartir los recursos entre Mac OS X, el software de virtualización y Windows.
Los usuarios que han instalado Windows en una computadora Mac con el Asistente de Boot Camp probablemente se hayan dado cuenta de que después de completar la instalación de Windows y de configurar todos los controladores de Boot Camp, la partición de Mac se establece como la predeterminada y cuando enciende su Mac, debe mantener presionada la tecla Alt (Opción) para ver el menú de selección de disco del SO, donde puede seleccionar el disco de Windows y arrancar en Windows.
Es posible que algunos usuarios que usan Windows con más frecuencia que Mac OS X quieran configurar el disco de Windows como predeterminado para evitar mantener presionada la tecla Alt (Opción) cada vez. Si desea iniciar Windows sin tener presionada la tecla Alt, complete las instrucciones mencionadas a continuación:
Paso 1: encienda su Mac, mantenga presionada la tecla Alt (Opción) para ver el menú de selección de disco del SO, y luego haga clic en la unidad de Windows para comenzar a iniciar en Windows.
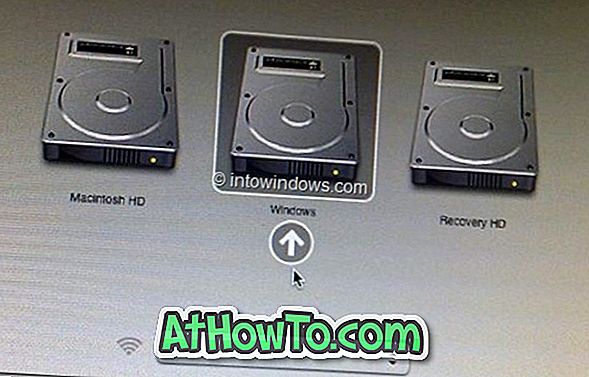
Paso 2: una vez que Windows esté funcionando, haga clic con el botón derecho en el ícono de Boot Camp (vea la imagen) en el sistema (haga clic en la flecha hacia arriba pequeña si no puede verlo en la barra de tareas) y luego haga clic en el Panel de control de Boot Camp para abrir el cuadro de diálogo del panel de control de Boot Camp. Si aparece un mensaje con el cuadro de UAC, haga clic en el botón Sí.

Paso 3: En la pestaña Disco de inicio, haga clic en BootCamp Windows para seleccionarlo y luego haga clic en el botón Aplicar. Ahora puede reiniciar la máquina para comprobarlo.

NOTA: de ahora en adelante, para iniciar Mac OS X, debe presionar y mantener presionada la tecla Opción (Alt) y luego hacer clic en el disco de Mac OS X en el menú de selección de discos. Puede restaurar la configuración original de Boot Camp siguiendo de nuevo el procedimiento anterior y luego seleccionando Macintosh HD OS X en el Panel de control de Boot Camp.
También le puede interesar cómo eliminar la guía de partición de Windows Boot Camp.