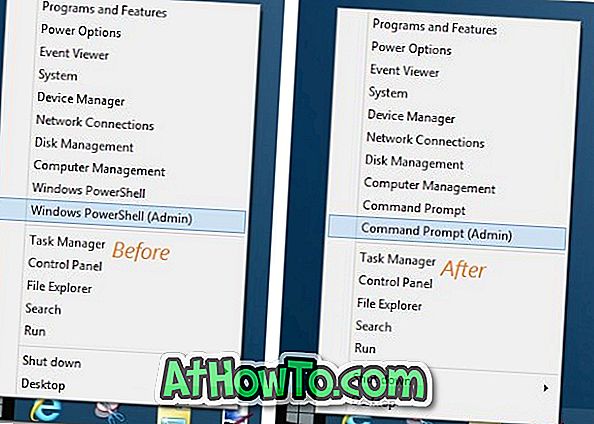Al igual que los programas de escritorio clásicos, las aplicaciones instaladas desde la Tienda Windows se instalan en la misma unidad donde está instalado Windows 10.
Todas las aplicaciones predeterminadas y las instaladas desde Store se guardan en la carpeta "C: \ Archivos de programa \ WindowsApps". No se puede acceder a la carpeta WindowsApps sin cambiar sus permisos predeterminados.
Si la unidad del sistema de su PC se está llenando rápidamente, puede considerar cambiar la ubicación predeterminada utilizada para instalar aplicaciones desde la Tienda. Puede usar una unidad diferente para instalar las aplicaciones de la Tienda, así como las aplicaciones que ya están instaladas.
Veamos cómo cambiar la ubicación de descarga e instalación de las aplicaciones de la Tienda Windows en Windows 10.
Tenga en cuenta que la mayoría de las aplicaciones se pueden instalar en una unidad que no sea del sistema. Sin embargo, algunas aplicaciones no se pueden instalar o mover a una unidad que no sea la unidad del sistema. Si una aplicación no admite la instalación en una unidad que no es del sistema, verá el mensaje "Esto debe instalarse en una unidad del sistema" al intentar instalar la aplicación.
Cambiar la ubicación de instalación predeterminada de las aplicaciones instaladas desde la Tienda
Paso 1: navegue a la aplicación Configuración > Sistema > página Almacenamiento .
Paso 2: en la sección Más configuraciones de almacenamiento, haga clic en el enlace Cambiar donde se guarda el nuevo contenido .

Paso 3: en el cuadro desplegable Nuevas aplicaciones se guardará en un cuadro desplegable, seleccione una unidad en la que desee instalar las aplicaciones de la Tienda a partir de ahora. Haga clic en el botón Aplicar .

De ahora en adelante, cada vez que instale nuevas aplicaciones (aplicaciones que admiten unidades que no son del sistema) desde la Tienda, se utilizará la nueva ubicación para instalarlas.
Windows 10 crea automáticamente una carpeta llamada WindowsApps en la raíz de la unidad seleccionada y guarda todas las aplicaciones instaladas en esa carpeta.
Mover aplicaciones instaladas actualmente
Si ya tiene toneladas de aplicaciones instaladas en la Tienda, puede moverlas a otra unidad sin volver a instalarlas. Vale la pena señalar que no todas las aplicaciones admiten el traslado a una nueva ubicación. Aquí es cómo hacer eso.
Paso 1: Cierre la aplicación que desea mover a una unidad diferente. Vaya a Configuración > Aplicaciones > Aplicaciones y funciones .
Paso 2: Haga clic en la entrada de la aplicación que desea mover. Si la aplicación admite moverla a una ubicación diferente, verá el botón Mover junto a ella al hacer clic en la aplicación.

Paso 3: haga clic en el botón Mover, seleccione una unidad donde le gustaría mover la aplicación y luego haga clic nuevamente en el botón Mover para mover la aplicación a la nueva ubicación.

También le puede interesar cómo mover los programas instalados a una unidad diferente en la guía de Windows 10.