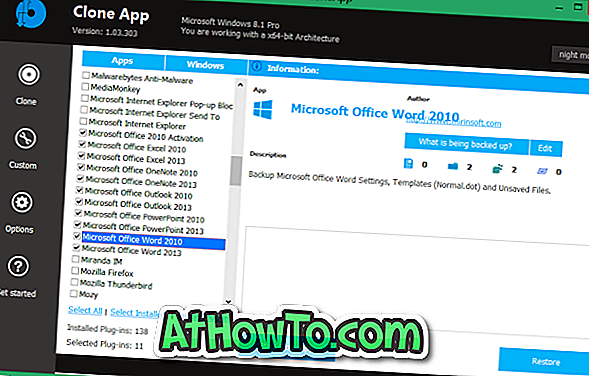Con la configuración predeterminada, al hacer doble clic en un archivo de imagen en Windows 10, el archivo de imagen se abre con la aplicación Fotos. Esto se debe a que la aplicación Fotos es el visor de fotos predeterminado en Windows 10 y no el Visor de fotos clásico de Windows.
La aplicación Fotos se lanzó por primera vez con Windows 8 y ha visto mejoras significativas en Windows 10. Las fotos, el visor de imágenes predeterminado en Windows 10, le permiten editar y compartir sus fotos rápidamente.
A diferencia del programa clásico Windows Photos Viewer, le permite agregar filtros a su imagen, cambiar el brillo y el contraste, y también agregar varios efectos a sus fotos con unos pocos clics del mouse.

La aplicación de fotos predeterminada es realmente impresionante, pero por lo general toma unos segundos abrir una imagen y definitivamente es más lenta que el clásico Visor de fotos de Windows.
Si le encanta el Visor de fotos de Windows clásico y desea que el Visor de fotos de Windows sea el visor de fotos predeterminado en Windows 10, siga las instrucciones a continuación para cambiar el visor de fotos predeterminado en Windows 10.
Después de configurar el Visor de fotos de Windows como predeterminado, siempre puede hacer clic con el botón derecho en un archivo de imagen, hacer clic en Abrir con y luego hacer clic en Fotos a la aplicación para abrir y editar un archivo de imagen usando la aplicación Fotos.
NOTA: Como probablemente ya se habrá dado cuenta, no es posible cambiar el visor de fotos predeterminado desde el menú contextual del archivo. En versiones anteriores de Windows, podríamos usar la opción Abrir con para cambiar los programas predeterminados, pero la función se ha eliminado de Windows 10.
Método 1 - usando la aplicación de configuración
Método 2 - usando los programas predeterminados clásicos
Establecer Windows Photos Viewer como visor de imágenes predeterminado
Método 1 de 2
Paso 1: vaya al menú Inicio, haga clic en el ícono de Configuración para abrir la aplicación de Configuración. También puede usar las teclas de acceso rápido de Windows + I para abrir rápidamente la aplicación Configuración.

Paso 2: Haga clic en la primera opción titulada Sistema (pantalla, notificaciones, aplicaciones, alimentación).

Paso 3: en el panel izquierdo, haga clic en Aplicaciones predeterminadas para ver todas las aplicaciones predeterminadas en el lado derecho.
Paso 4: en el lado derecho, desplácese hacia abajo para ver la sección del visor de fotos .

Paso 5: la aplicación Fotos es el visor de fotos predeterminado. Para cambiarlo a Windows Photo Viewer, haga clic en Photo Entry para ver Elegir una aplicación, y luego haga clic en Windows Photo Viewer para convertirlo en el visor de fotos predeterminado en Windows 10.
NOTA: Si el Visor de fotos de Windows no aparece en la lista Elegir una aplicación, habilítelo siguiendo las instrucciones de nuestra guía sobre cómo activar el Visor de fotos de Windows en Windows 10.

Método 2 de 2
Este es el método tradicional de configurar Windows Photo Viewer como visor de fotos predeterminado.
Paso 1: Escriba Programas predeterminados en el menú de inicio o en el cuadro de búsqueda de la barra de tareas y luego presione la tecla Intro para escribir los Programas predeterminados clásicos.

Paso 2: Haga clic en Establecer sus programas predeterminados .

Paso 3: En el lado izquierdo, haga clic en la entrada del Visor de fotos de Windows.
Paso 4: Ahora, en el lado derecho, haga clic en Establecer este programa como predeterminado .

Paso 5: Finalmente, haga clic en Elegir valores predeterminados para este programa (ver imagen), marque Seleccionar todo en la ventana resultante (o seleccione tipos de archivos de imagen específicos) y luego haga clic en el botón Guardar.


¿Cuál es tu visor de imágenes predeterminado en Windows 10?