La mayoría de los programas y juegos que hay por ahí no ofrecen una opción para seleccionar una ubicación de instalación. Se instalan automáticamente en la unidad donde está instalado el sistema operativo Windows.
Si tiene un SSD pequeño o si la unidad del sistema se está quedando sin espacio libre, es posible que desee mover los programas instalados a una unidad diferente que tenga suficiente espacio libre.
Como probablemente sepa, Windows 10 le permite mover algunas de las aplicaciones instaladas desde la Tienda, pero no permite mover programas y juegos de escritorio clásicos. Si mueve el programa instalado o la carpeta del juego, el programa / juego no se iniciará.
Cuando necesite mover un programa o juego instalado, necesita crear enlaces simbólicos para carpetas que contengan programas o juegos. El ejercicio no es fácil sin el uso de programas de terceros.
FolderMove
FolderMove es un nuevo software diseñado para permitir a los usuarios de Windows mover fácilmente carpetas de programas y juegos instalados a una nueva ubicación o unidad sin tener que reinstalar el programa o el juego.
Con FolderMove, puedes reubicar el programa instalado o la carpeta del juego en un instante. FolderMove crea enlaces simbólicos para mover carpetas. Como es un programa nuevo, el programa es totalmente compatible con Windows 10.
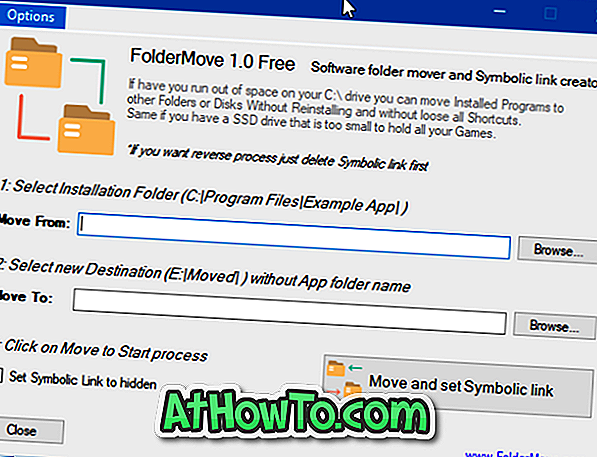
Por último, pero no menos importante, FolderMove es un programa portátil. Esto significa que puede ejecutar este programa sin instalación. El tamaño de descarga también es de .05 MB.
Lo hemos probado en Windows 10 de 64 bits para mover el navegador Google Chrome a una unidad diferente y podemos confirmar que funciona bien incluso después de moverlo.
Uso de FolderMove para mover programas y juegos en Windows 10
Complete las instrucciones dadas a continuación para descargar y utilizar el software FolderMove.
Paso 1: Visite el sitio web oficial de FolderMove y descargue la última versión de FolderMove.
Paso 2: Cierre el programa que desea mover, si está en ejecución.
Paso 3: Ejecuta el programa en tu PC como administrador. Haga clic en el botón Examinar junto al campo Mover desde para seleccionar el programa o la carpeta del juego que desea mover.
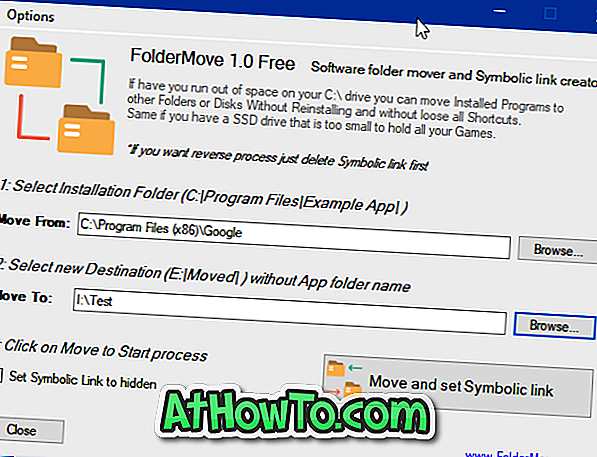
NOTA: El programa no podrá crear enlaces simbólicos ni mover programas o juegos a menos que lo ejecute como administrador.
Paso 4: A continuación, seleccione una nueva ubicación para el programa o juego haciendo clic en el botón Examinar junto al campo Mover a .
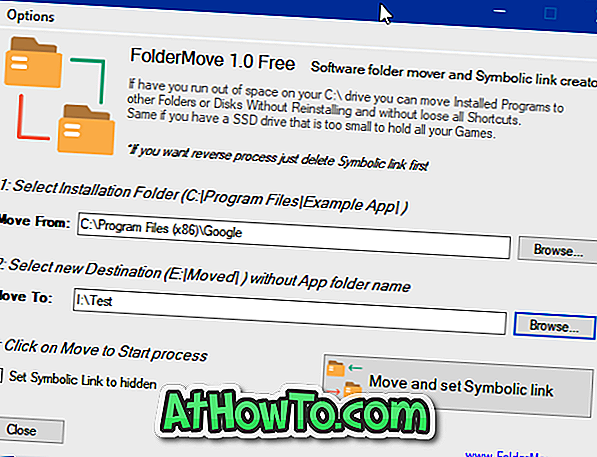
Paso 5: Finalmente, haga clic en Mover y establezca el botón Enlace simbólico para mover el juego o la carpeta del programa seleccionado.
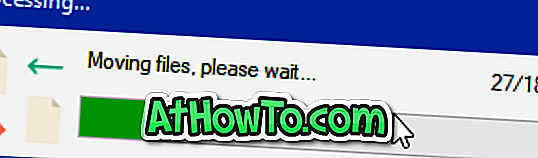
Si recibe algún error, asegúrese de que está ejecutando FolderMove como administrador y también asegúrese de que el programa que está intentando mover no se está ejecutando.
También te gustaría saber cómo comprimir juegos y programas en Windows 10.
Gracias a Ghacks














