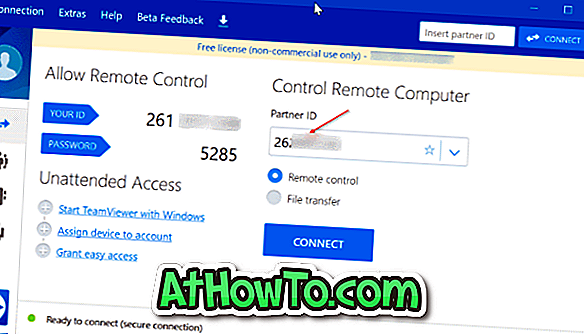Office Outlook es sin duda el mejor cliente de correo electrónico de escritorio para el sistema operativo Windows. He estado usando Outlook durante los últimos meses, y todo lo que puedo decir es que es difícil cambiar a otros clientes de correo electrónico una vez que empiezas a usar Outlook.

Outlook 2016/2019/365 se cuelga al procesar, iniciar o cargar la pantalla de perfil
Al iniciar Outlook 2016 en mi PC con Windows 10 la mañana anterior, Outlook 2016 se colgó en la pantalla de procesamiento. Después de eliminar el programa en el Administrador de tareas y volver a iniciarlo tres veces, Outlook 2016 se inició sin problemas. Este mediodía, cuando intentaba lanzar Outlook 2016, se colgó nuevamente, pero esta vez en la pantalla de inicio.

Si su Outlook 2016 o Outlook 365 se cuelga en la pantalla de procesamiento, inicio o carga del perfil, pruebe la siguiente solución para solucionar el problema.
Corregir en Outlook 2016/2019/365 al procesar, iniciar o cargar la pantalla de perfil
Solución 1 de 2
Paso 1: presione simultáneamente el logotipo de Windows y las teclas R en el teclado para abrir el cuadro de diálogo Ejecutar comando.
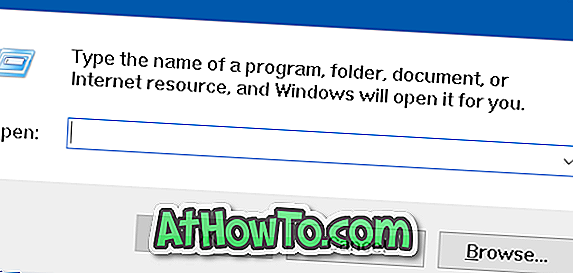
Paso 2: Escriba Outlook.exe / safe y luego presione la tecla Intro para abrir Outlook 2016 o Outlook 365 en Modo seguro.

NOTA: Asegúrese de agregar un espacio entre Outlook.exe y / safe. De lo contrario obtendrá Windows no puede encontrar Outlook.exe / seguro. Asegúrese de haber escrito el nombre correctamente y, a continuación, vuelva a intentarlo error.
Paso 3: cuando vea el cuadro de diálogo Elegir perfil, elija un perfil (si tiene varios perfiles) y luego haga clic en el botón Aceptar .
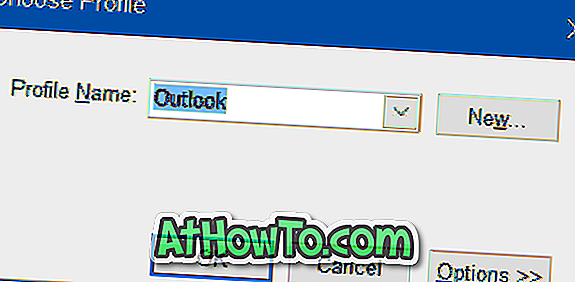
Outlook 2016 o Outlook 365 deberían abrirse ahora sin bloquearse.
Paso 4: Cierre el programa de Outlook. Vuelva a iniciar el programa de Outlook normalmente ahora. El programa ahora debe comenzar sin problemas.
Solución 2 de 2
Si el método anterior no lo hizo por usted, puede solucionar el problema al colgar creando un nuevo archivo de datos de Outlook. Aquí es cómo hacer eso:
Paso 1: Abra el Explorador de archivos y navegue a la siguiente carpeta.
C: \ Users \ UserName \ AppData \ Local \ Microsoft \ Outlook
En la ruta anterior, " C " es la unidad donde está instalado Windows y UserName es el nombre de su cuenta de usuario.
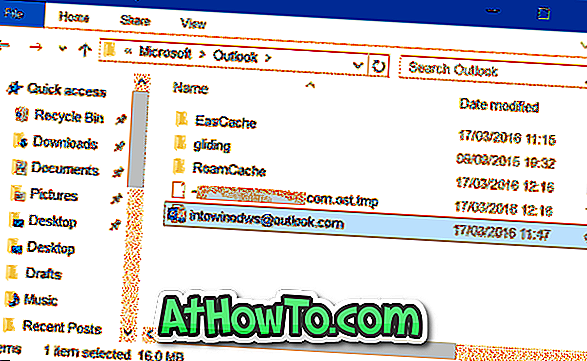
NOTA: Si no puede ver la carpeta AppData, es porque la carpeta está oculta de forma predeterminada. En el Explorador de archivos, haga clic en Ver y luego marque Elementos ocultos para ver la carpeta.
Paso 2: haga clic con el botón derecho en su archivo de datos de Outlook, haga clic en Cambiar nombre y luego agregue Copia de seguridad al final. Por ejemplo, si el nombre del archivo de datos de Outlook es [email protected], debe cambiarle el nombre como [email protected] backup.
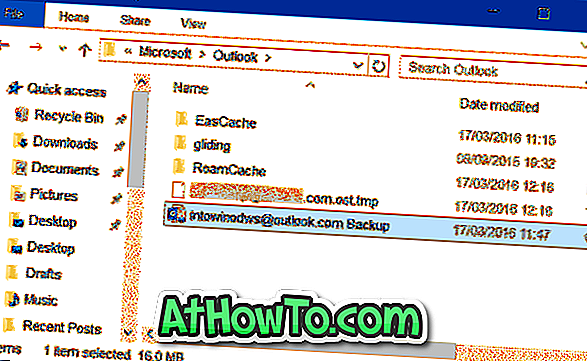
Paso 3: Finalmente, abra el menú Inicio e inicie Outlook 2016/365. El programa ahora debería iniciarse sin bloquearse al procesar, iniciar o cargar la pantalla de perfil.
El programa de Outlook se conectará automáticamente al servidor para descargar todos los mensajes. No se le pedirá que configure su cuenta nuevamente.