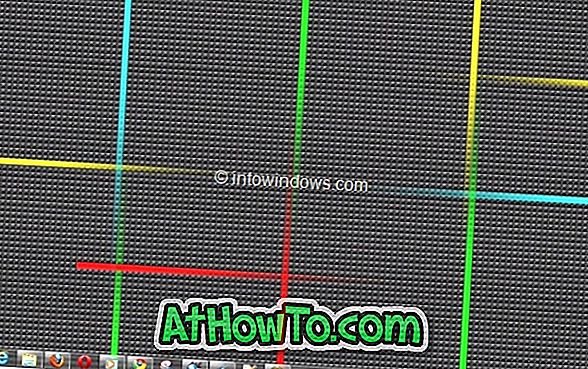Las unidades de estado sólido o SSD son bastante comunes en estos días. Los SSD son rápidos y bastante confiables también. En la actualidad, la mayoría de las PC de gama media a alta utilizan SSD en lugar de las HDD tradicionales para el almacenamiento.
Si recientemente compró una PC nueva pero no está seguro si tiene Solid Drive, puede verificar fácilmente si su PC tiene SSD sin abrir el manual o desmontar su computadora.

Las siguientes son las cuatro formas fáciles de saber si su computadora con Windows 10 tiene SSD.
Además de estos métodos, hay docenas de utilidades de terceros como CPU-Z y Speccy para determinar el tipo de almacenamiento que se utiliza en su computadora. Estas utilidades de terceros también pueden proporcionarle información avanzada sobre su computadora que de otra manera no podría encontrar.
Método 1 de 4
Compruebe a través del Administrador de tareas
Paso 1: Abra el Administrador de tareas usando las teclas Ctrl + Shift + Esc, o haga clic con el botón derecho en la barra de tareas y luego haga clic en la opción Administrador de tareas . Echa un vistazo a nuestras 11 maneras de abrir la Guía del Administrador de tareas en Windows 10 para conocer más formas.
Paso 2: Cambie al modo completo si se abre en una vista pequeña.
Paso 3: En la pestaña Rendimiento, haga clic en el disco en el lado izquierdo para saber el nombre real de la unidad en el lado derecho. El nombre generalmente indica el tipo de unidad (SSD o HDD).

Si su PC tiene más de una unidad interna, tendrá que hacer clic en todas ellas (en el lado izquierdo) una tras otra para conocer sus propiedades.
Como puede ver en la imagen de abajo, mi PC tiene dos unidades y ambas son SSD. La pestaña también muestra el nombre del fabricante y el número de modelo del SSD.
Método 2 de 4
Compruebe si su PC tiene SSD a través de Disk Management
Paso 1: haga clic con el botón derecho en el botón Inicio en la barra de tareas y luego haga clic en la opción Administración de discos para abrir su ventana.
Paso 2: En el lado izquierdo (como se muestra en la imagen de abajo) de la ventana, puede ver todas las unidades internas y externas conectadas actualmente a su PC. Para saber si una unidad es HDD o SSD, haga clic derecho en ella y luego haga clic en Propiedades .

Paso 3: La pestaña General muestra el nombre real de la unidad que generalmente indica qué tipo de unidad (SSD o HDD) es.

Método 3 de 4
Compruebe si su PC tiene SSD usando File Explorer
Paso 1: Abra el Explorador de archivos y navegue a Esta PC.
Paso 2: Haga clic derecho en una unidad de partición y luego haga clic en Propiedades para abrir su cuadro de diálogo de propiedades. Tenga en cuenta que si tiene más de una unidad física, debe asegurarse de que está haciendo clic derecho en una unidad que pertenece a la unidad física que desea saber si es SSD o HDD.

Paso 3: En la pestaña Hardware, puede ver si su PC tiene SSD o HDD.

Si su PC tiene más de una unidad, la pestaña Hardware enumera todas las unidades y resalta solo la unidad física donde se encuentra la unidad de partición seleccionada actualmente.
Método 4 de 4
Compruebe que su PC tiene SSD a través del Administrador de dispositivos
Paso 1: Abra el Administrador de dispositivos haciendo clic derecho en el botón Inicio en la barra de tareas y luego haciendo clic en la opción Administrador de dispositivos .
Paso 2: en la ventana Administrador de dispositivos, expanda el árbol de unidades de disco para ver el nombre de la unidad que también incluye el tipo de unidad (SSD o HDD).

Espero que encuentre útil esta guía!
También le pueden interesar nuestras 11 herramientas gratuitas para modificar y optimizar el rendimiento de SSD en la guía de Windows 10.