Una serie de utilidades gratuitas y soluciones alternativas disponibles para ocultar una unidad en los sistemas operativos Windows 7, Windows 8 y Windows 10. Entre ellos, las unidades de ocultación que usan Command Prompt y la utilidad DriveHide son los mejores métodos para ocultar rápidamente una unidad sin mucha molestia.

Simple Windows Drive Hider es una utilidad portátil para ocultar unidades en sistemas operativos Windows 10/8/7. Cuando oculta una unidad con esta herramienta, la unidad no aparecerá en el Explorador de Windows. Esta herramienta es útil cuando desea ocultar rápidamente un disco de su familia o amigos.
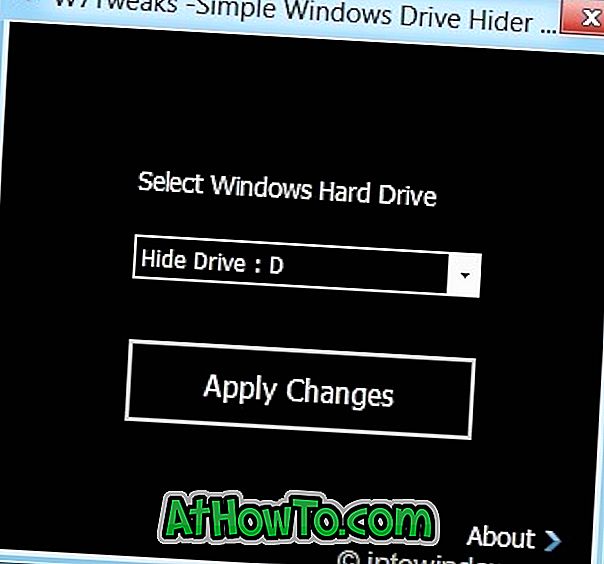
Cómo usar Simple Windows Drive Hider:
Paso 1: descargue el archivo zip Simple Windows Drive Hider desde aquí y luego extráigalo para obtener el archivo HideDrive.exe.
Paso 2: Ejecuta el archivo .exe con derechos de administrador. Para hacer esto, haga clic con el botón derecho en el archivo y seleccione Ejecutar como opción de administrador.
Paso 3: Una vez que se inicie la utilidad, seleccione la unidad que desea ocultar y haga clic en el botón Aplicar cambios. Verá "Proceso de ocultación de unidad completado con éxito. Para completar el proceso, debe reiniciar Explorer (Cerrar sesión), haga clic en Aceptar para continuar ".
Al hacer clic en el botón Aceptar, se cerrará automáticamente la sesión de Windows al finalizar todos los programas y aplicaciones en ejecución sin guardar su trabajo, si corresponde. Por lo tanto, si tiene algún trabajo no guardado, es mejor que reinicie manualmente el Explorador.

Para reiniciar manualmente el Explorador de Windows, vaya al Administrador de tareas (use las teclas Ctrl + Mayús + Esc), haga clic con el botón derecho en la entrada del Explorador de Windows y seleccione Reiniciar para reiniciar el Explorador (este método solo funciona en Windows 8).
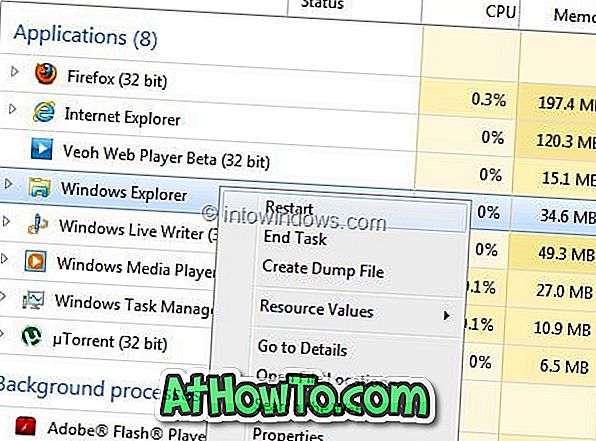
Para mostrar un disco oculto:
Paso 1: Ejecutar el programa con privilegios de administrador.
Paso 2: Seleccione la unidad que desea mostrar, haga clic en el botón Aplicar cambios. Primero verá el mensaje "El proceso de la unidad se completó con éxito". Haga clic en el botón Cancelar para ver el botón Restaurar. Haga clic en el botón Restaurar y luego reinicie el Explorador para mostrar la unidad en el Explorador de Windows.
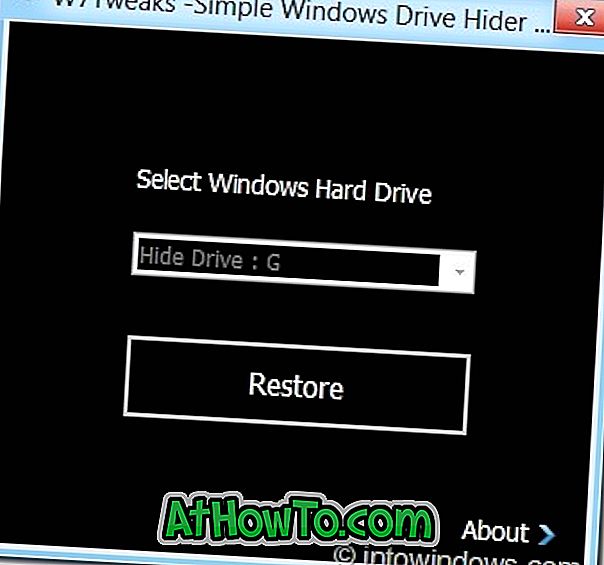
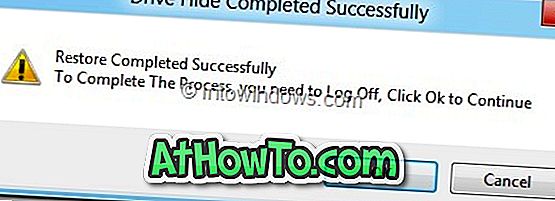
Esta herramienta, aunque originalmente desarrollada para Windows 7, también es compatible con Windows 8.1 y Windows 10.














