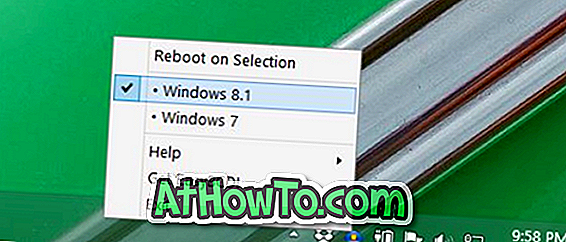Después de instalar una copia nueva de Windows 10/8 o de instalar un nuevo disco duro, es posible que desee cambiar la letra de una partición o una unidad de CD / DVD. Por ejemplo, si ha nombrado una unidad como Documentos de Office para guardar todos los documentos relacionados con su trabajo, es posible que desee cambiar la letra de la unidad a esa "O".
Todas las versiones recientes del sistema operativo Windows le permiten asignar su propia letra de unidad a las particiones. En Windows, puede cambiar sin esfuerzo la letra de la unidad con la utilidad nativa de Administración de discos.

Si desea cambiar la letra de unidad de una unidad en Windows 10 / 8.1, puede seguir las instrucciones paso a paso.
ADVERTENCIA: no es posible cambiar la letra de la unidad instalada de Windows (unidad del sistema). Además, no intente cambiar la letra de la unidad de disco que contiene programas instalados. También le recomendamos que cree una copia de seguridad de sus datos antes de comenzar a cambiar la letra de la unidad.
Cambio de letra de unidad en Windows 10/8
Paso 1: Abra la Administración de discos. Para hacer esto, abra Esta PC (Computadora), haga clic con el botón derecho en el ícono de Esta PC en el panel de navegación izquierdo (vea la imagen), haga clic en Administrar para abrir Administración de computadoras, expanda Almacenamiento en el panel izquierdo de Administración de computadoras y luego haga clic en Administración de discos para abrir el mismo.
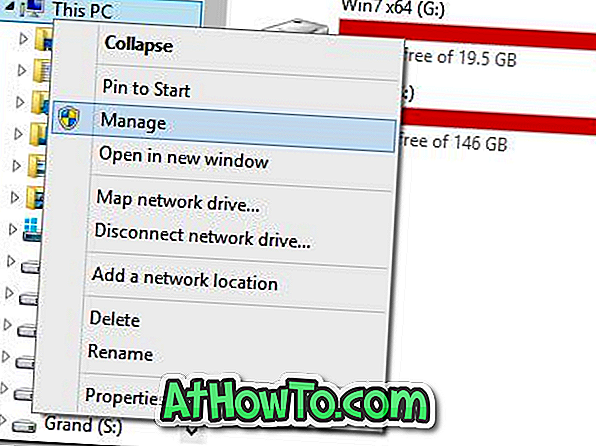
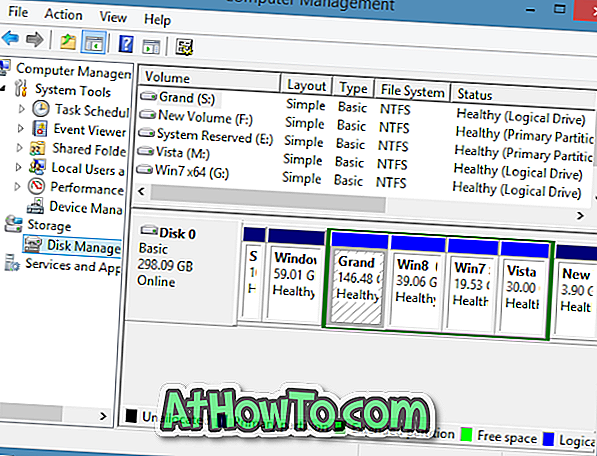
Alternativamente, puede abrir el cuadro de diálogo Ejecutar (al mismo tiempo presionar las teclas Windows + R), escribir Diskmgmt.msc en el cuadro y luego presionar la tecla Intro para abrir Administración de discos.
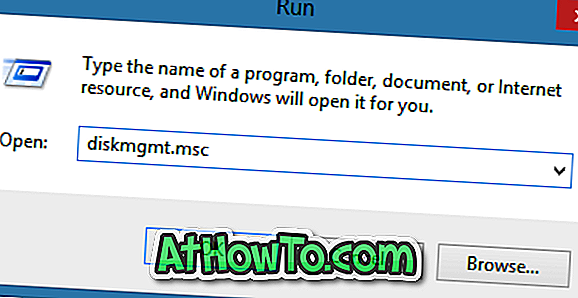
Paso 2: Una vez que se inicie la Administración de discos, haga clic con el botón derecho en la unidad cuya letra de unidad desea cambiar y luego haga clic en Cambiar letra y rutas de unidad . Esta acción abrirá el cuadro de diálogo Cambiar letra de unidad y rutas.
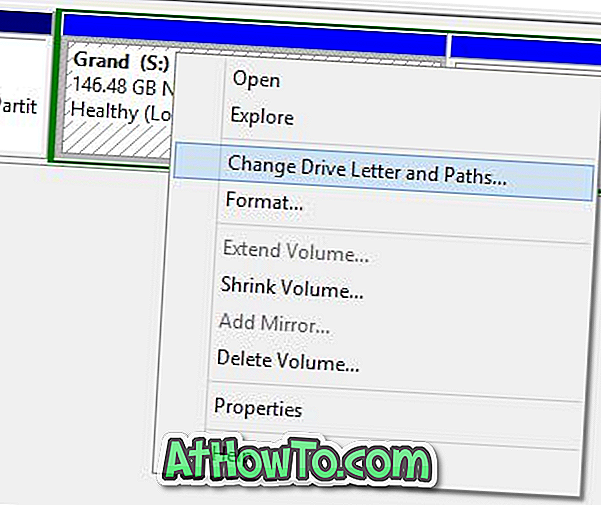
Por ejemplo, si desea cambiar la letra de unidad de una unidad de 'R' a 'S', debe hacer clic derecho en la unidad 'R'.
Paso 3: Aquí, haga clic en el botón Cambiar . Tenga en cuenta que si el botón Cambiar está atenuado o no está disponible, primero debe seleccionar la letra de la unidad (ver imagen).
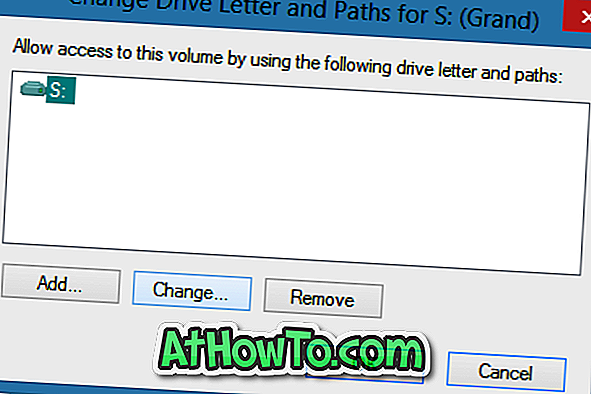
Paso 4: seleccione una letra de unidad disponible en el menú desplegable y luego haga clic en el botón Aceptar para cambiar la letra de la unidad.
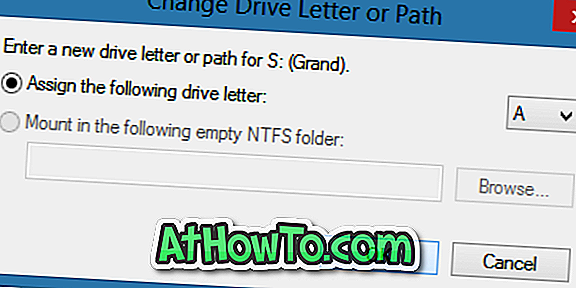
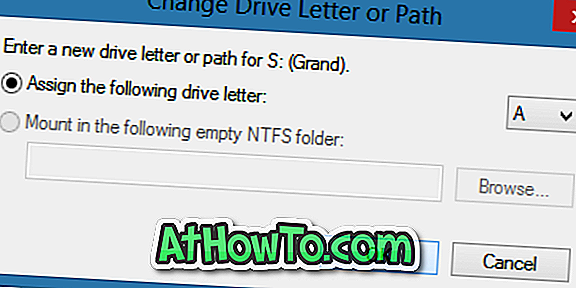
Haga clic en el botón Sí cuando vea "Es posible que algunos programas que se basan en letras de unidad no se ejecuten correctamente. ¿Desea continuar? Mensaje de advertencia para cambiar la letra de la unidad.
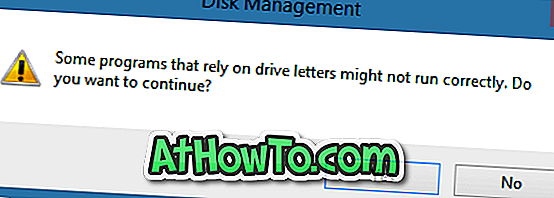
Como se mencionó anteriormente, no es recomendable cambiar la letra de la unidad de disco que contiene programas instalados.
También le puede interesar cómo cambiar los iconos de unidad en Windows 8 y cómo ocultar las guías de letras de unidad.