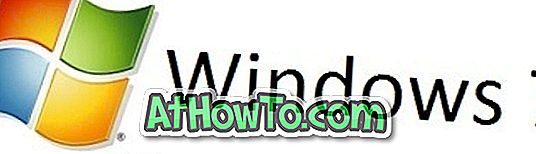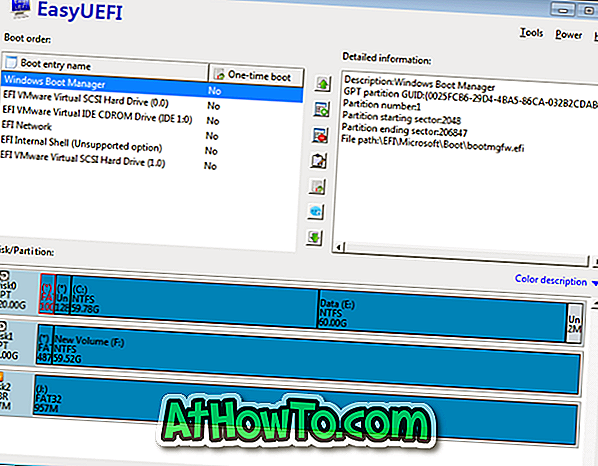Windows 10 y las versiones anteriores incluyen una utilidad integrada llamada Herramienta de diagnóstico de memoria de Windows para verificar problemas de memoria. En esta guía, veremos cómo ejecutar y usar la Herramienta de diagnóstico de memoria de Windows en una PC con Windows 10.

Usando la herramienta de Diagnóstico de Memoria en Windows 10
La herramienta de Diagnóstico de Memoria en Windows 10 ofrece tres tipos de pruebas: Básica, Estándar, Extendida. De forma predeterminada, la utilidad ejecuta una prueba estándar que es suficiente en la mayoría de los casos para detectar problemas de memoria.
La prueba "Básica" hace MATS +, INVC y SCHCKR.
En el modo "Estándar", realiza todas las pruebas "Básicas", más LRAND, Stride6 (caché habilitada), CHCKR3, WMATS + y WINVC.
La prueba "Extendida" incluye todas las pruebas en la prueba "Estándar" más MATS +, Stride38, WSCHCKR, WStride-6, CHCKR4, WCHCKR3, ERAND, Stride6 y CHCKR8.
Cuando la utilidad se está ejecutando, puede hacer clic en la tecla F1 para ver las opciones avanzadas donde puede seleccionar un tipo de prueba. La prueba "Estándar" toma alrededor de 30 minutos. La prueba "extendida" puede tardar unas horas en completarse.
Una vez que la Herramienta de diagnóstico de memoria complete la verificación de errores en la memoria, su PC se reiniciará automáticamente y podrá ver los resultados de la prueba después de iniciar sesión. Si no se encuentran problemas, recibirá la notificación "No se detectaron errores de memoria".
Método 1 de 3
Ejecutar la utilidad de diagnóstico de memoria en una PC de arranque
Este es el método ideal cuando su PC es de arranque, y desea identificar y diagnosticar problemas con la memoria de su PC.
Paso 1: en el campo de búsqueda Inicio / barra de tareas, escriba mdsched.exe o Windows Memory Diagnostics y luego presione la tecla Intro.

Paso 2: Cuando vea el siguiente cuadro de diálogo Diagnóstico de la memoria en su pantalla, guarde su trabajo, cierre todos los programas en ejecución y luego haga clic en Reiniciar ahora y busque la opción de problemas .

Como alternativa, si no desea reiniciar ahora, haga clic en Buscar problemas la próxima vez que inicie la opción de mi computadora .
Paso 3: La herramienta de diagnóstico de memoria se ejecutará automáticamente al reiniciar su PC para verificar problemas de memoria.

Cuando se esté ejecutando la utilidad de Diagnóstico de memoria, podrá ver el estado, incluso si la herramienta ha detectado algún problema de memoria.
Si se encuentran problemas, obtendrá detalles al iniciar sesión en su cuenta.
Método 2 de 3
Ejecute la herramienta de diagnóstico de memoria sin iniciar Windows 10
Si su PC con Windows 10 no se puede iniciar por algún motivo, puede ejecutar la herramienta de diagnóstico de memoria incluso sin iniciar Windows 10. A continuación, se explica cómo hacerlo.
Paso 1: Encienda su PC y navegue a Opciones avanzadas . Consulte nuestro artículo sobre cómo acceder a las opciones de arranque avanzadas cuando la PC no está arrancando el artículo para obtener instrucciones.
Paso 2: En la pantalla de opciones de arranque avanzadas, haga clic en el mosaico del símbolo del sistema Tu PC se reiniciará ahora.

Paso 3: Si se le solicita que ingrese la contraseña de su cuenta de usuario, haga lo mismo. Si tiene dos o más cuentas, deberá seleccionar su cuenta y luego ingresar la contraseña para la misma.
Paso 4: Ahora debería ver la ventana del símbolo del sistema. Escriba mdsched.exe y presione la tecla Intro.

Paso 5: Haga clic en Reiniciar ahora y busque la opción de problemas para reiniciar su PC y verifique si hay errores de memoria.

Consulte las instrucciones en Uso de la herramienta de diagnóstico de memoria en la sección de Windows 10 de esta guía (vea la pantalla para ver) para saber cómo usar la herramienta de diagnóstico de memoria.
Método 3 de 3
Ejecute la herramienta de diagnóstico de memoria desde los medios de recuperación de Windows 10
Puede usar la unidad de recuperación de Windows 10 para iniciar la herramienta de diagnóstico de memoria de Windows. Aquí es cómo hacer eso.
Paso 1: Si no tiene la unidad de recuperación, consulte nuestra guía de cómo preparar una unidad USB de recuperación de Windows 10 para crear una.
Paso 2: Configure el BIOS de su PC para arrancar desde USB / DVD. Reinicie su PC y luego arranque desde la unidad de recuperación.
Paso 3: Cuando obtenga la pantalla de distribución del teclado, elija la distribución del teclado.
Paso 4: En la pantalla Elegir una opción, haga clic en el mosaico de Solución de problemas.

Paso 5: En la pantalla de Opciones avanzadas, haga clic en el mosaico del símbolo del sistema para abrir el mismo. La ventana del símbolo del sistema debería aparecer inmediatamente en su pantalla.

Paso 6: En el símbolo del sistema, escriba mdsched.exe y luego presione la tecla Intro .

Paso 7: Cuando vea el siguiente mensaje, haga clic en la opción " Reiniciar ahora y buscar problemas " para reiniciar su PC y ejecutar la utilidad de Diagnóstico de la Memoria.

Para usar la utilidad de diagnóstico de memoria, consulte las instrucciones en Uso de la herramienta de diagnóstico de memoria en la sección de Windows 10 de este artículo (ver pantalla arriba para ver).
También le puede interesar cómo comprobar si su procesador Intel está funcionando correctamente.