Con el lanzamiento del cliente SkyDrive y Google Drive, la copia de seguridad de los archivos en la nube se ha vuelto más fácil que nunca. Mientras que SkyDrive ofrece 7 GB de almacenamiento gratuito (25 GB de actualización gratuita para usuarios leales), Google Drive ofrece 5 GB de espacio de almacenamiento gratuito para todos los usuarios. Ambos servicios le permiten ampliar el espacio de almacenamiento mediante la compra de almacenamiento pagado.
Como todos sabemos, los clientes de SkyDrive y Google Drive están disponibles para Windows. Si ya instaló y usa SkyDrive y Google Drive, probablemente haya notado que puede arrastrar y soltar fácilmente un archivo a SkyDrive o a la carpeta de Google Drive para sincronizar el archivo con la cuenta.
Pero si desea realizar una copia de seguridad de una gran cantidad de archivos transfiriéndolos a su cuenta, arrastrar y soltar archivos puede llevar bastante tiempo. Entonces, ¿cuál es la mejor manera de enviar fácilmente una gran cantidad de archivos a SkyDrive o a la carpeta de Google Drive?

La mejor manera es agregar los accesos directos de SkyDrive y Google Drive al menú Enviar a. Al agregar los accesos directos de SkyDrive y Google Drive al menú Enviar a, podrá enviar archivos en un instante.
Procedimiento:
Paso 1: navegue al directorio C: \ Users \ UserName ("C" es la letra de la unidad de instalación de Windows y "UserName" es el nombre de su cuenta de usuario). Haga clic con el botón derecho en SkyDrive y seleccione Crear acceso directo. Además, haga un clic derecho en Google Drive y haga clic en Crear acceso directo.
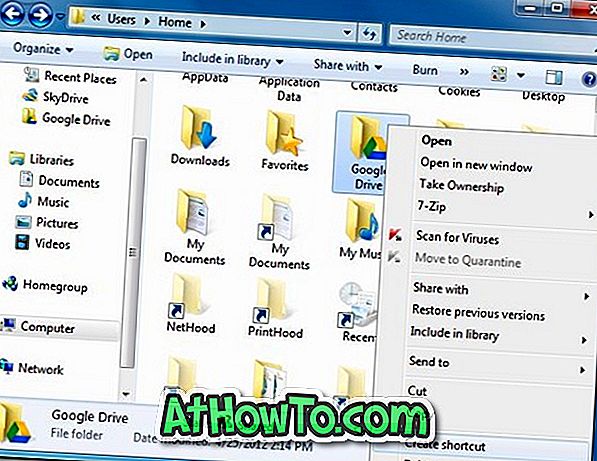
Paso 2: Abrir cuadro de diálogo Ejecutar. Para ello, pulse simultáneamente las teclas Windows + R. En el cuadro de diálogo, escriba shell: sendto y pulse la tecla Intro para abrir la carpeta SendTo.
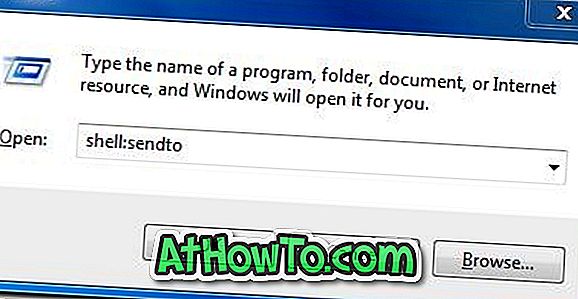
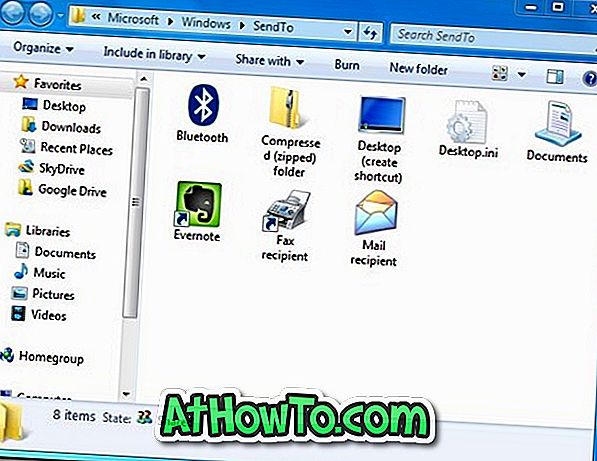
Paso 3: Copie los accesos directos de SkyDrive y Google Drive que hemos creado en el paso 1 a la carpeta SendTo. ¡Eso es! Ahora debería tener accesos directos de Google Drive y SkyDrive en su menú Enviar a. A partir de ahora, puede simplemente hacer clic derecho en el archivo, resaltar la opción Enviar a y luego hacer clic en Google Drive o SkyDrive para enviar el archivo seleccionado a la nube.
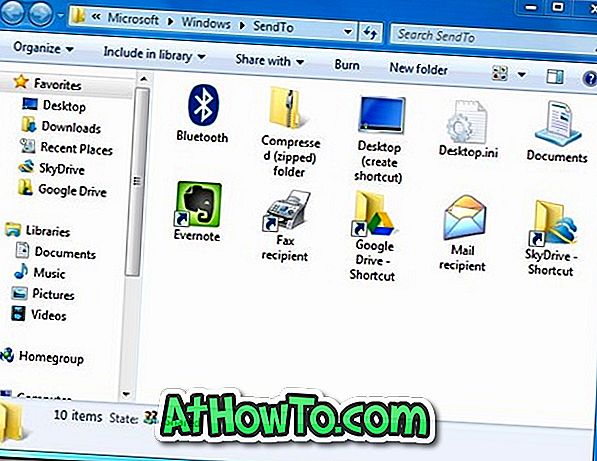
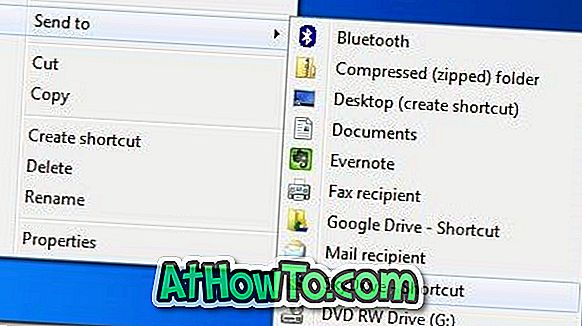
El único inconveniente es que cuando usa el menú Enviar a para enviar un archivo a Google Drive o SkyDrive, el archivo se almacenará en la carpeta raíz. En otras palabras, si desea enviar un archivo a la subcarpeta de SkyDrive o Google Drive, deberá arrastrar y soltar manualmente el archivo.
Los usuarios a los que no les importe agregar varios accesos directos al menú Enviar a pueden agregar accesos directos de Documentos y carpetas públicas al menú.














