El menú Inicio en Windows 10 se puede usar no solo para fijar aplicaciones y programas, sino también para fijar carpetas y sitios web. Si bien los programas y carpetas de anclaje son compatibles de inmediato, sin embargo, fijar sitios web en el menú Inicio no es un trabajo sencillo.
Fijar un programa o carpeta en el menú Inicio es bastante simple. Solo tiene que hacer clic con el botón derecho en el programa o carpeta y luego hacer clic en el botón Pin to Start para fijar la carpeta o programa seleccionado al lado derecho del menú Inicio en forma de mosaico. Pero cuando hace clic con el botón derecho en el acceso directo del sitio web en el escritorio, Windows 10 no ofrece la opción Pin to Start en el menú contextual.
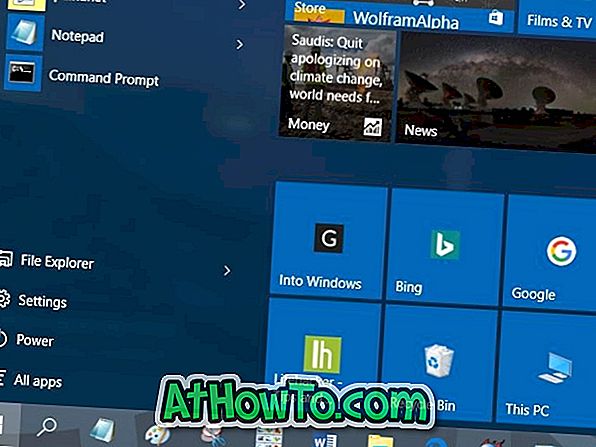
Anclar sitios web o páginas web al menú Inicio en Windows 10
Si prefiere colocar sus sitios web o páginas web favoritas en el menú Inicio para un acceso rápido, debe seguir la solución a continuación para fijar las páginas web en el menú Inicio en Windows 10.
Siga las instrucciones dadas a continuación sin ninguna desviación para fijar una página web o sitio web en el menú Inicio de Windows 10.
Paso 1: El primer paso es crear un acceso directo de la página web en su escritorio.
Para crear un acceso directo al sitio web en el escritorio, inicie el sitio web o la página web que desea anclar al menú Inicio en el navegador de Internet Explorer, haga clic derecho en el área vacía de la página web, haga clic en Crear opción de acceso directo y, finalmente, haga clic en el botón Sí cuando Ver el aviso de confirmación.
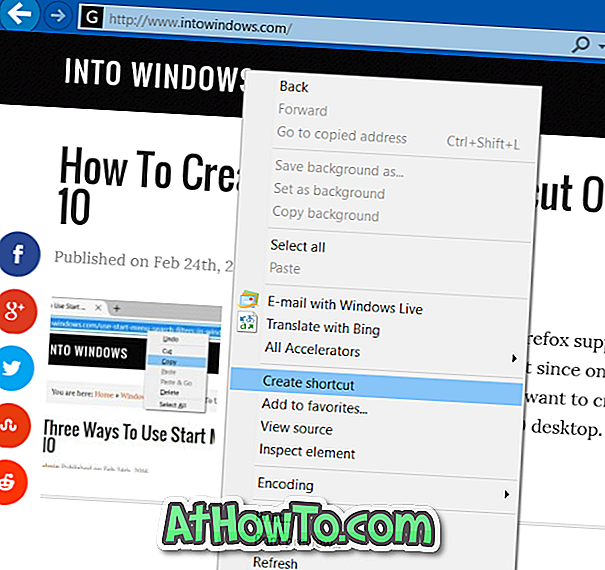
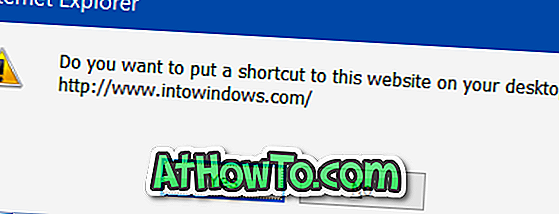
Si desea crear un acceso directo al sitio web en el escritorio mediante el navegador Chrome o Firefox, consulte nuestra guía sobre cómo crear un acceso directo al sitio web en Windows 10.
Paso 2: Una vez que el acceso directo al sitio web esté en el escritorio, presione simultáneamente el logotipo de Windows y las teclas R para abrir el cuadro de comando Ejecutar.

Paso 3: en el cuadro Ejecutar comando, escriba Shell: Programas y luego presione la tecla Intro. Esto abrirá la carpeta Programas ubicada en el menú Inicio.
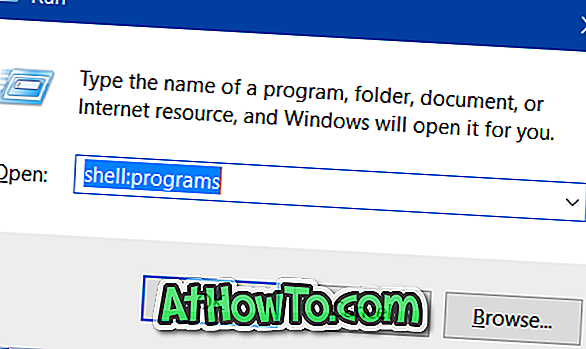
Paso 4: Ahora, copie y pegue el acceso directo del sitio web recién creado en la carpeta Programas.
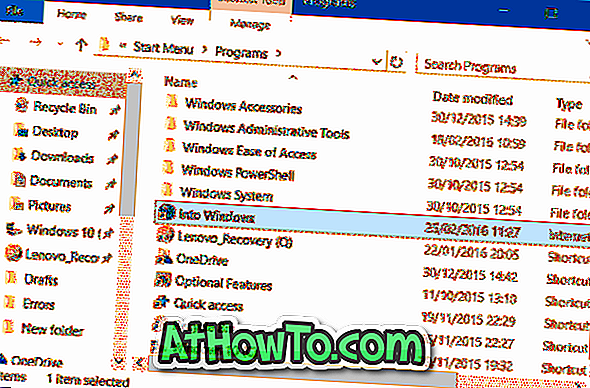
El acceso directo del sitio web aparecerá ahora en el menú Inicio, pero no aparecerá en el lado derecho del menú Inicio. El acceso directo aparecerá en el lado izquierdo del menú Inicio debajo de Todas las aplicaciones.
Paso 5: abra el menú Inicio, haga clic en Todas las aplicaciones y luego busque el acceso directo del sitio web.
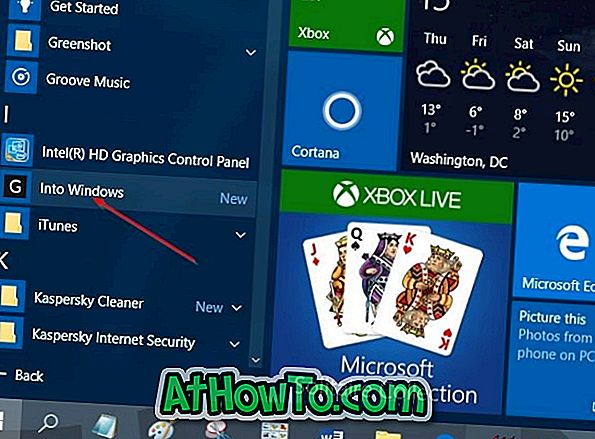
Paso 6: Finalmente, haga clic con el botón derecho en el acceso directo del sitio web y luego haga clic en la opción Fijar al inicio para fijar el acceso directo del sitio web en forma de mosaico al lado derecho del menú Inicio.
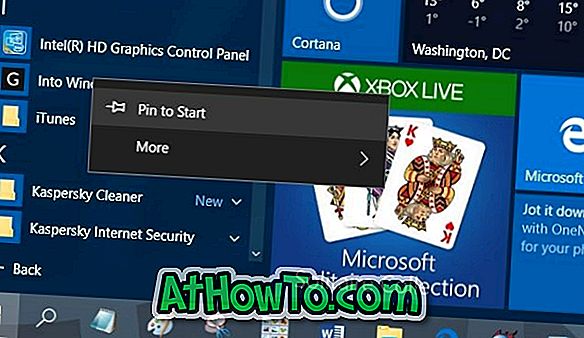
El mosaico de acceso directo del sitio web ahora se puede mover a cualquier lugar en el lado derecho del menú Inicio.
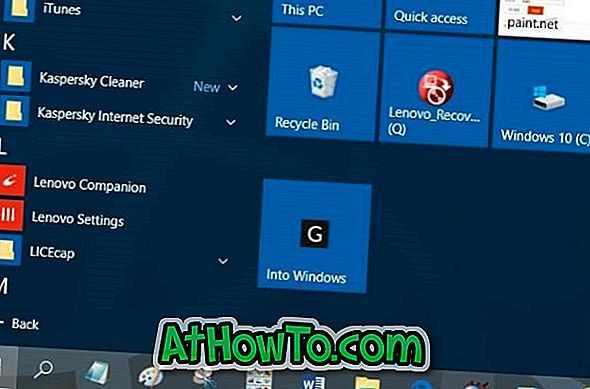
Para liberar el acceso directo o el mosaico del menú Inicio, haga clic con el botón derecho en el mosaico y luego haga clic en Desglosar de la opción Inicio. ¡Eso es!














