Ejecutar un programa como administrador es bastante sencillo en Windows 10. Solo necesita hacer clic derecho en el programa que desea ejecutar con derechos de administrador y luego hacer clic en Ejecutar como opción de administrador. También se puede escribir el nombre del programa en el cuadro de búsqueda y luego presionar simultáneamente las teclas Ctrl + Shift + Enter para iniciar el programa con derechos de administrador.
Ejecutar programas como administrador desde una cuenta de usuario estándar
El problema con esta característica es que cuando está utilizando una cuenta que no sea la cuenta del administrador. Cuando intenta ejecutar un programa que requiere derechos de administrador de una cuenta estándar, siempre debe ingresar la contraseña de la cuenta de administrador para iniciar el programa. Aunque esta es una característica de seguridad, si desea ejecutar un programa con derechos de administrador muy a menudo, esto puede ser bastante irritante.
Si está utilizando una cuenta estándar y, a menudo, inicia programas con derechos de administrador, entonces podría estar buscando una manera de iniciar programas sin tener que ingresar la contraseña de la cuenta de administrador cada vez.
Herramienta RunAs
RunAs Tool es un software gratuito diseñado para ayudar a los usuarios de cuentas estándar a ejecutar programas con derechos de administrador sin tener que ingresar la contraseña de la cuenta de administrador cada vez.

Solo debe ingresar la contraseña de la cuenta de administrador una vez y no se le pedirá que ingrese la contraseña mientras ejecuta el programa. Solo verá el indicador de Control de cuentas de usuario donde debe hacer clic en el botón Sí para iniciar el programa como administrador.
El programa es útil para los usuarios que han estado utilizando una cuenta de usuario estándar por seguridad y por cualquier otra razón. Si a menudo necesita ejecutar programas como administrador desde una cuenta de usuario estándar, este programa puede ahorrar mucho tiempo.
Si se pregunta si el programa es compatible con la cuenta de Microsoft, sí, el programa es totalmente compatible con la cuenta de Microsoft. Es decir, puede usar este programa incluso si está usando una cuenta de Microsoft para iniciar sesión en la cuenta de administrador de Windows 10.
Aquí es cómo usar RunAsTool en Windows 10:
Paso 1: visita esta página y descarga el archivo RunAsTool.zip. Extraiga el archivo zip en una carpeta o escritorio para obtener el ejecutable RunAsTool.
Paso 2: Inicie la herramienta RunAs en su cuenta estándar. Es un software portátil y por lo tanto no necesita una instalación.
Paso 3: En la primera ejecución, se le pedirá que seleccione la cuenta de administrador y escriba la contraseña para la misma.
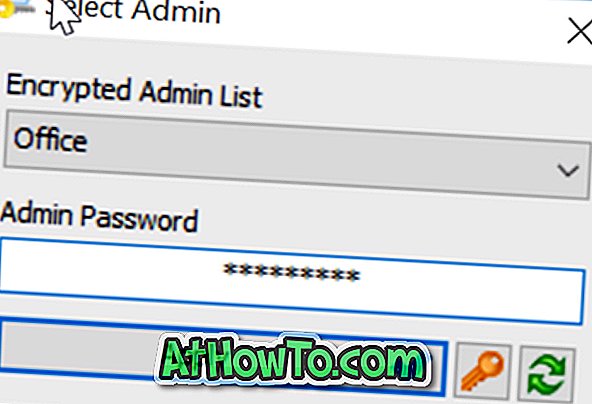
Paso 4: arrastre y suelte los accesos directos de los programas que desea iniciar con derechos de administrador desde la cuenta estándar sin ingresar la contraseña de la cuenta de administrador cada vez.
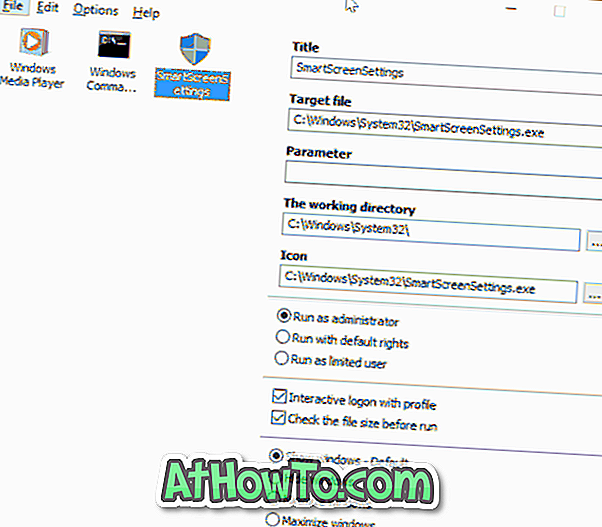
Alternativamente, puede hacer clic en el menú Archivo, hacer clic en Agregar archivo y luego buscar el archivo ejecutable del programa que desea agregar.
Y si no puede ver la ventana anterior con opciones para arrastrar y soltar, haga clic en el menú Archivo y luego haga clic en relanzar en el modo Editar.
Paso 5: Una vez que se hayan agregado todos los programas, haga clic con el botón derecho en el icono de cada programa, haga clic en Crear acceso directo y luego seleccione la ubicación como escritorio o cualquier otra ubicación. ¡Eso es!
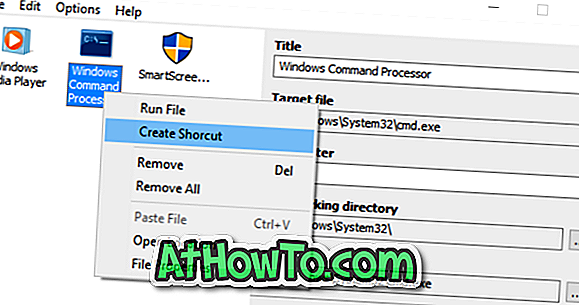
De ahora en adelante, cada vez que haga clic en estos nuevos accesos directos, esos programas se iniciarán con derechos de administrador sin pedirle que ingrese la contraseña.
Aquellos de ustedes que deseen usar este software en múltiples PC pueden usar las opciones de lista de Importar y Exportar para agregar rápidamente todos esos programas a la lista de RunAs Tool en su otra PC.
La herramienta RunAs es compatible con las versiones de 32 y 64 bits de Windows 10, Windows 8.1 y Windows 7.














