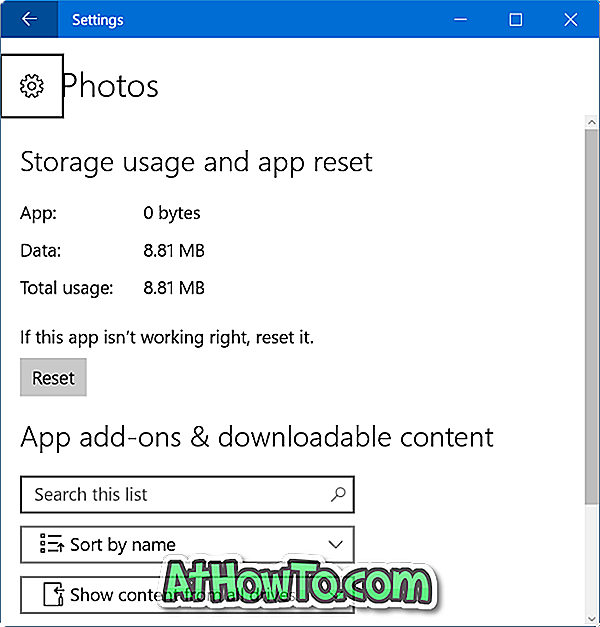Microsoft Edge es uno de los navegadores web más rápidos del sistema operativo Windows 10. Comienza en menos de 2 segundos, carga las páginas web más rápido y también tiene pocos recursos del sistema.
Sin embargo, a veces, es posible que el navegador Edge sea lento o extremadamente lento. Si Edge tarda más de unos segundos en cargar sitios web, puede probar las soluciones que se detallan a continuación para que el navegador Edge vuelva a ser rápido.

NOTA: Si el navegador Edge no se abre, consulte nuestra solución para que el navegador Edge no se abra en la guía de Windows 10 para obtener soluciones.
Solución 1 de 4
Reinicia Edge y luego reinicia Windows 10
Si aún no lo ha hecho, es una buena idea reiniciar el navegador Edge. Simplemente cierre el navegador y vuelva a ejecutarlo. Si el Edge sigue siendo lento después de reiniciarlo, cierre Edge y todas las demás aplicaciones, y luego reinicie su PC con Windows 10 una vez.
Si el navegador sigue siendo lento, proceda con otras soluciones que se detallan a continuación.
Solución 2 de 4
Desactivar o desinstalar las extensiones Edge
Si ha instalado decenas de extensiones, es una buena idea desactivarlas todas. Si el problema persiste incluso después de desactivar todas las extensiones, desinstálelas para comprobar si el navegador Edge es lento debido a una de estas extensiones. Si el navegador se vuelve rápido después de desinstalar las extensiones Edge, intente instalar sus extensiones favoritas una por una y verifique la velocidad del navegador Edge después de instalar cada extensión para descubrir el culpable.
Para desactivar y desinstalar una extensión:
Paso 1: haga clic en el icono de tres puntos (…) ubicado justo debajo del botón de cerrar y luego haga clic en Extensiones .

Paso 2: Haga clic en el nombre de una extensión para ver su configuración. Haga clic en la opción Desactivar para desactivar la extensión.

Para desinstalar la extensión, haga clic en el botón Desinstalar .
Recomendamos que primero desactive todas las extensiones, verifique la velocidad del navegador y luego desinstale las extensiones solo si es necesario.
Solución 3 de 4
Reparar el navegador Edge
Si la desinstalación de extensiones no ayuda, puede intentar reparar el navegador Edge. Microsoft recomienda a los usuarios reparar el navegador Edge cuando el navegador no funciona bien. Por lo tanto, puede seguir adelante y reparar el navegador Edge.
Lo bueno de este método es que no afectará sus datos, como el historial de navegación, favoritos y contraseñas.
Aquí es cómo reparar el navegador Edge:
Paso 1: cierra el navegador Edge, si se está ejecutando.
Paso 2: Abre la aplicación de configuración. Navega a Aplicaciones > Aplicaciones y características .
Paso 3: Haga clic en la entrada de Microsoft Edge para ver el enlace de opciones avanzadas. Haga clic en el enlace Opciones avanzadas .

Paso 4: Haga clic en el botón Reparar para reparar el navegador Edge. ¡Eso es!

Solución 4 de 4
Restablecer el navegador Edge a la configuración predeterminada
Restablecer el navegador Edge es la solución definitiva para restablecer la configuración del navegador Edge y hacer que el navegador Edge vuelva a ser rápido. Recuerde que al reiniciar el navegador se eliminará el historial de navegación, las contraseñas guardadas, los favoritos y otros datos guardados en el navegador. Entonces, haga una copia de seguridad de estos datos primero antes de continuar con el trabajo de restablecimiento.
Reiniciando el navegador Edge:
Paso 1: navegue a la aplicación Configuración > Aplicaciones > Aplicaciones y características .
Paso 2: Haga clic en la entrada de Microsoft Edge . Haga clic en el enlace Opciones avanzadas .

Paso 3: Haga clic en el botón Restablecer . Cuando vea la confirmación, haga clic en el botón Restablecer nuevamente para descansar el navegador Edge.

Como se dijo, perderá el historial de navegación, las contraseñas y la configuración.