El Explorador de archivos de Windows 10 es más o menos similar al de versiones anteriores de Windows. El acceso rápido es probablemente la principal característica nueva del Explorador de archivos de Windows 10.
Cuando conecta una unidad USB o un dispositivo externo a su PC con Windows, el Explorador de archivos reconoce automáticamente la unidad externa y muestra la unidad / dispositivo conectado en esta PC (Mi PC), así como en el panel de navegación del Explorador de archivos para que los usuarios puedan acceder La unidad sin tener que navegar a esta PC.
Duplique las entradas de dispositivos / unidades USB en el panel de navegación del Explorador de archivos

A diferencia de las versiones anteriores de Windows, cuando conecta una unidad flash USB o cualquier otra unidad / dispositivo externo a una PC con Windows 10, el Explorador de archivos en Windows 10 muestra la unidad USB dos veces en el panel de navegación. Esto se debe a que, con la configuración predeterminada, el panel de navegación muestra una lista separada de dispositivos USB además de mostrar las unidades USB en esta PC. Debido a este comportamiento, vemos entradas de unidades USB duplicadas en el panel de navegación.

Si está viendo unidades duplicadas en el Explorador de archivos de Windows 10, puede evitar que Windows 10 muestre dos veces la unidad USB completando las instrucciones a continuación.
Solución: la unidad USB aparece dos veces en el Explorador de archivos de Windows 10
Importante: Le recomendamos que cree un punto de restauración manual del sistema antes de editar el Registro.
Paso 1: En el cuadro de búsqueda del menú Inicio o de la barra de tareas, escriba Regedit y luego presione la tecla Intro. Haga clic en el botón Sí cuando vea el cuadro de diálogo Control de cuentas de usuario para abrir el Editor del Registro.

Paso 2: En el Editor del Registro, navega a la siguiente clave:
HKEY_LOCAL_MACHINE \ SOFTWARE \ Microsoft \ Windows \ CurrentVersion \ Explorer \ Desktop \ NameSpace \ DelegateFolders
Paso 3: Bajo DelegateFolder, debe haber una clave llamada {F5FB2C77-0E2F-4A16-A381-3E560C68BC83} .

Paso 4: Haga clic con el botón derecho en la tecla {F5FB2C77-0E2F-4A16-A381-3E560C68BC83} y luego haga clic en el botón Eliminar para eliminar la clave.

Paso 5: Cuando vea el siguiente cuadro de diálogo de confirmación, haga clic en el botón Sí para eliminar la clave. Eliminar la clave debe eliminar el icono de la unidad USB duplicada del panel de navegación.

Si la unidad / dispositivo USB sigue apareciendo dos veces, cierre sesión e inicie sesión, o reinicie el Explorador de Windows una vez para eliminar la entrada de la unidad USB duplicada en el Explorador de archivos.
Sugerencia: para reiniciar el Explorador de Windows, abra el Administrador de tareas, haga clic en Más detalles, en la pestaña General, haga clic con el botón derecho en la entrada del Explorador de Windows y luego haga clic en Reiniciar. Si no puede ver la entrada del Explorador de Windows, abra una carpeta o abra esta PC.
Importante: si tiene problemas después de eliminar la clave, use el punto de restauración creado anteriormente para restaurar su Windows 10 a una fecha anterior.

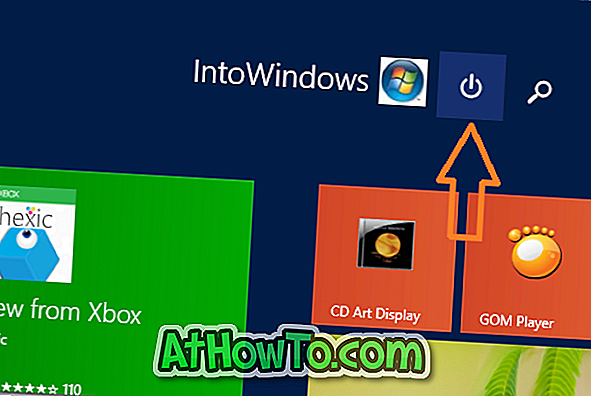


![Cómo crear un acceso directo de escritorio para cualquier aplicación en Windows 8 [Debe leer]](https://athowto.com/img/freeware/498/how-create-desktop-shortcut.jpg)









