Windows 10 le permite proteger su cuenta con una contraseña. Si ha establecido una contraseña para su cuenta o utiliza una cuenta de Microsoft sin configurar el inicio de sesión automático, Windows 10 le pedirá una contraseña cada vez que encienda, reinicie, reanude desde la hibernación y despierte su computadora desde el modo de suspensión.
A menos que haya activado la función de inicio de sesión automático, Windows 10 le pide que ingrese la contraseña o use cualquier otro método de inicio de sesión disponible, como huella digital, PIN o contraseña de imagen para desbloquear la computadora.

Si su PC con Windows 10 no solicita una contraseña cuando la despierta del modo de suspensión o si desea evitar que Windows 10 le pida una contraseña al activarse desde la modalidad de suspensión, puede habilitar / deshabilitar la contraseña requerida después de levantarse de la suspensión opción de modo
En la versión inicial de Windows 10 (10240) y versiones anteriores de Windows, podríamos hacer que Windows 10 requiera o no una contraseña después de despertarse de la suspensión en el Panel de control. Sin embargo, en la última versión de Windows 10, la opción Requerir una contraseña en la activación se ha movido de la ventana Opciones de energía del Panel de control a la nueva aplicación Configuración.
Asegurarse de que Windows 10 solicite una contraseña después de reanudar desde el modo de suspensión es importante ya que evita el acceso no autorizado a su PC y sus datos. Por lo tanto, le recomendamos que haga que Windows 10 requiera una contraseña al activarse o deshabilitarse.
En esta guía, veremos cómo activar o desactivar la contraseña después del modo de suspensión en Windows 10.
Requerir contraseña cuando la PC se despierta del modo de suspensión
IMPORTANTE: debe iniciar sesión como administrador para realizar estos pasos.
Paso 1: Abra la aplicación de configuración. Haga clic en Cuentas y, a continuación, haga clic en Opciones de inicio de sesión .
Paso 2: En la sección Requerir inicio de sesión, verá "Si no estuvo, ¿cuándo debería Windows solicitar que vuelva a iniciar sesión? "opción. Aquí, elija Cuando la PC se despierta de la opción de suspensión desde el cuadro de diálogo desplegable para que Windows 10 solicite la contraseña después de despertarse del modo de suspensión.
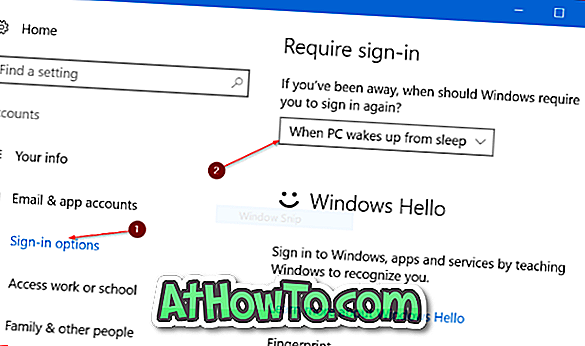
Y si ve “ Se requiere autenticación cuando esta PC se despierta de la suspensión. Inicie sesión como administrador para cambiar esta configuración ", inicie sesión con una cuenta de administrador y vuelva a intentar los pasos anteriores.














