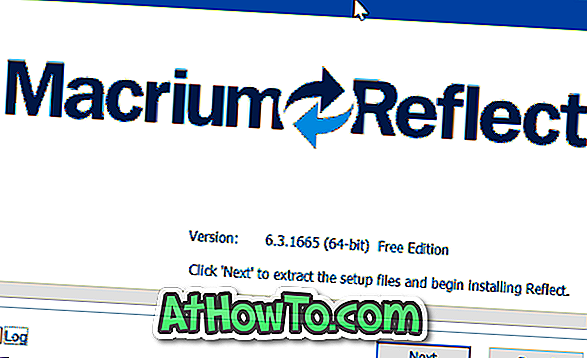Una de las mejores características de Windows 8 es Actualizar PC. La función Actualizar PC es útil cuando Windows no se comporta como se esperaba o si no funciona tan bien como antes. La característica puede resolver todos los problemas de Windows en unos minutos como una varita mágica.
La función Actualizar PC le permite reinstalar su Windows sin perder sus archivos personales, configuraciones de personalización, aplicaciones incluidas en Windows 8 y también aplicaciones instaladas desde la Tienda Windows. El software que haya descargado e instalado de los sitios web se eliminará durante la operación Actualizar PC. Sin embargo, creará una lista de software eliminado en su escritorio para que pueda descargar e instalar fácilmente su software favorito después de actualizar su PC.
Los usuarios que no quieran perder aplicaciones de terceros instaladas desde sitios web pueden seguir nuestro método para crear una imagen de PC personalizada y actualizada en la guía de Windows 8 o usar el software RecImg Manager para crear una imagen personalizada justo después de instalar su aplicación favorita desde los sitios web.
Cómo actualizar tu Windows 8:
Paso 1: Mueva el puntero del mouse a la esquina superior o inferior derecha de la pantalla para ver la barra de accesos. Los usuarios de pantallas táctiles deben deslizarse desde el borde derecho de la pantalla para que aparezca la barra de accesos. Haga clic o toque Configuración en la barra de accesos para que aparezca Configuración de ajustes.

Paso 2: en la configuración de configuración, haga clic en Cambiar configuración de PC para abrir la configuración de PC.
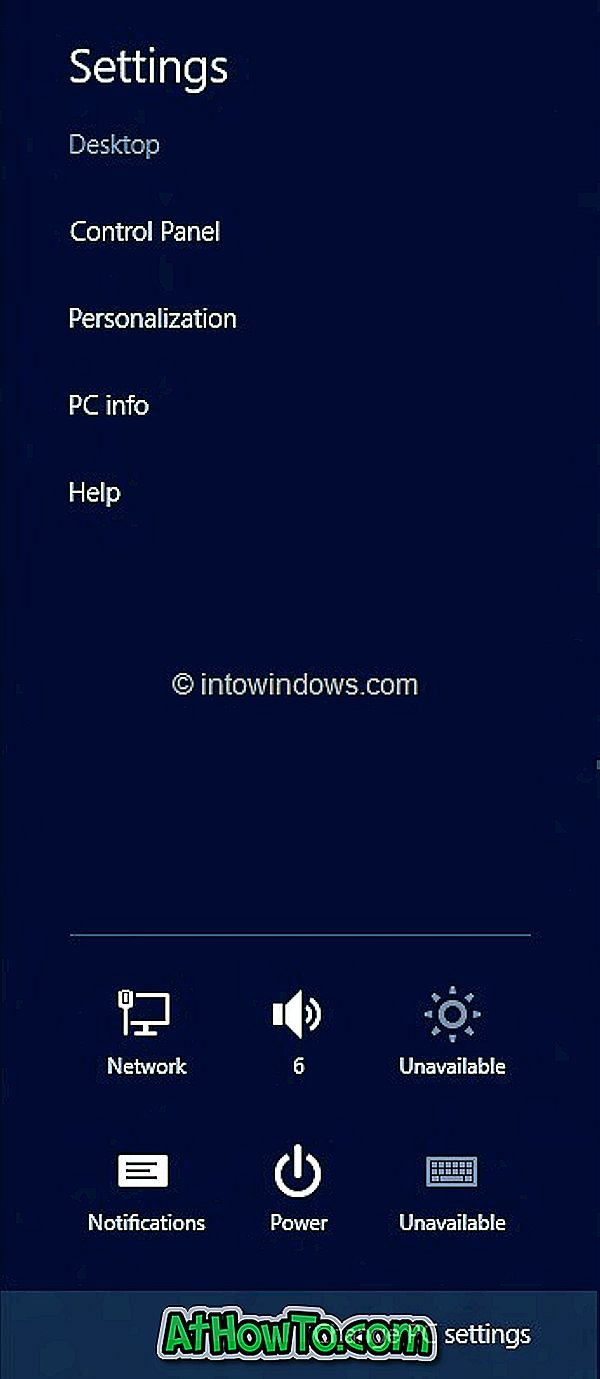
Paso 3: en el panel izquierdo de configuración de PC, haga clic (o toque) en General para ver todas las configuraciones disponibles en el lado derecho.
Paso 4: aquí, en Actualizar la configuración de su PC sin afectar los archivos, haga clic o toque el botón Comenzar . Verá una pantalla que muestra lo que sucede durante la operación Actualizar PC.

Como mencionamos anteriormente, sus archivos y la configuración de personalización no cambiarán, la configuración de su PC se cambiará a sus valores predeterminados, las aplicaciones de la Tienda Windows se mantendrán, las aplicaciones que instaló de discos o sitios web se eliminarán, y se mostrará una lista de Las aplicaciones eliminadas se guardarán en tu escritorio.
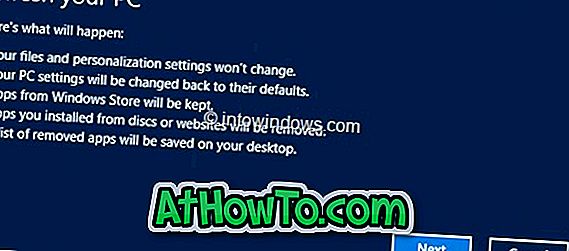
Haga clic en el botón Siguiente para continuar. Si se le solicita que inserte su medio de instalación, hágalo.
Paso 5: Una vez que el sistema esté listo para la operación, verá la siguiente pantalla:
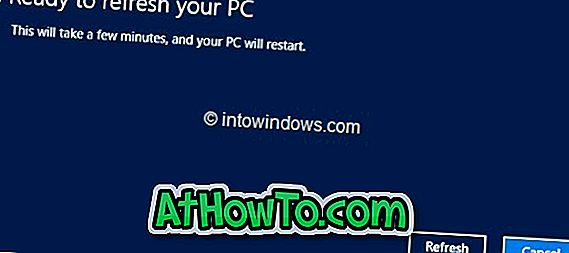
Haga clic en el botón Actualizar para reiniciar su PC y comenzar a actualizar Windows.


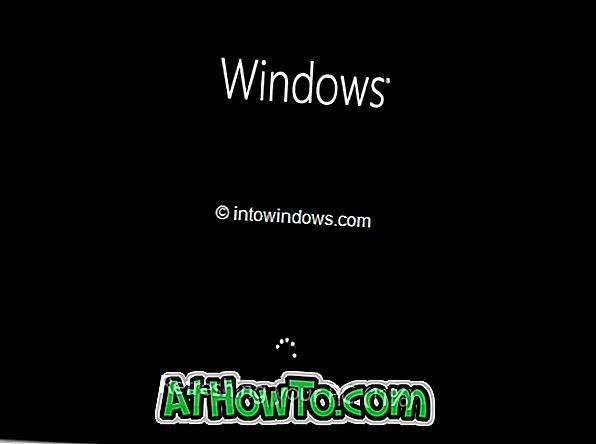
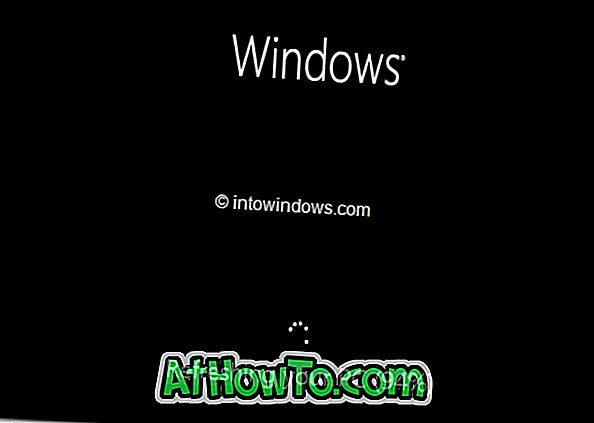
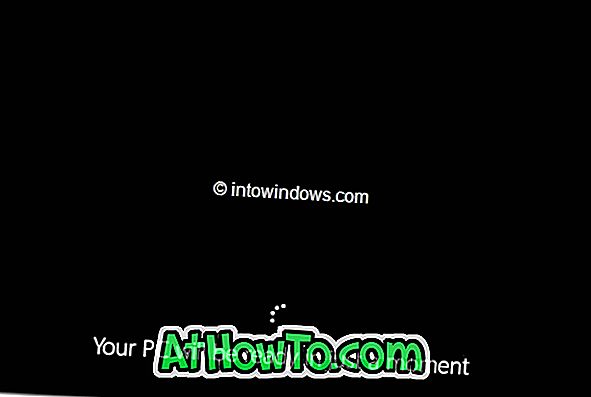

Paso 6: Una vez que Refresh PC complete su negocio, verá la pantalla de bloqueo (si su cuenta está protegida por una contraseña) o la pantalla de inicio. ¡Buena suerte!

No olvide consultar cómo actualizar su PC sin usar medios de instalación y cómo restablecer su PC con Windows 8 a la configuración de fábrica.