Tal vez haya descargado una película de Netflix a su PC y ahora quiera verla en su televisor grande, o tal vez quiera mostrarle a su familia las últimas fotos de sus vacaciones proyectando la pantalla de su computadora portátil con Windows 10 en el televisor.
Hay muchas maneras de conectar su computadora portátil con Windows 10 a un televisor. Puede usar cables para conectar su computadora portátil a la TV, pero ¿por qué usar cables cuando puede conectar de manera inalámbrica su computadora portátil con Windows 10 a la TV?

Todo lo que necesita para asegurarse es que su computadora portátil y su televisor sean compatibles con el popular estándar Miracast. Para aquellos que no lo saben, Miracast es una tecnología inalámbrica con la que su PC puede proyectar de forma inalámbrica la pantalla de la PC a un televisor o pantalla compatible con Miracast.
Puede consultar nuestro cómo comprobar si su computadora portátil con Windows 10 es compatible con la guía Miracast para obtener instrucciones. Para verificar lo mismo en el televisor, consulte el manual de su televisor o comuníquese con el fabricante.
Complete las instrucciones a continuación para conectar de manera inalámbrica su computadora portátil con Windows 10 a la TV.
Conectar de forma inalámbrica la computadora portátil Windows 10 a la TV
Paso 1: Encienda su televisor y asegúrese de que su conexión Wi-Fi está activada. Puede navegar a la configuración de su TV para verificar si la conexión Wi-Fi está activada.
Paso 2: en su computadora portátil o tableta con Windows 10, navegue a la aplicación Configuración > Sistema > Pantalla .
Paso 3: En la sección Múltiples pantallas, haga clic en Conectarse a un enlace de visualización inalámbrica . Windows 10 ahora comenzará a buscar todos los dispositivos inalámbricos disponibles y los incluirá en el panel Conectar recién abierto.
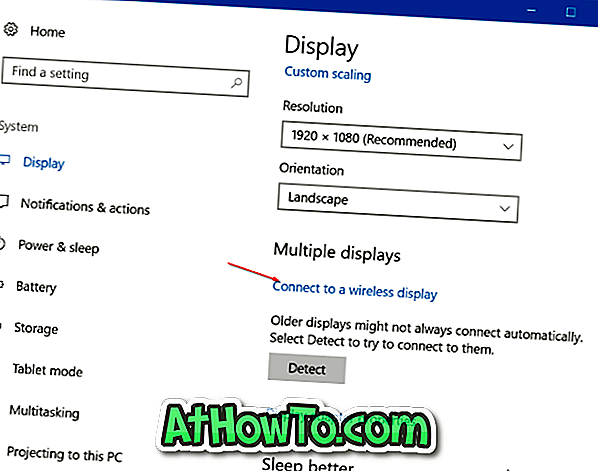
NOTA: Si falta el enlace Conectarse a una pantalla inalámbrica, es probable que su dispositivo no sea compatible con Miracast o que los controladores necesarios no estén instalados.
Paso 4: Una vez que la entrada de su TV aparezca en la lista, haga clic en ella para conectar de manera inalámbrica su computadora portátil con Windows 10 a su TV.
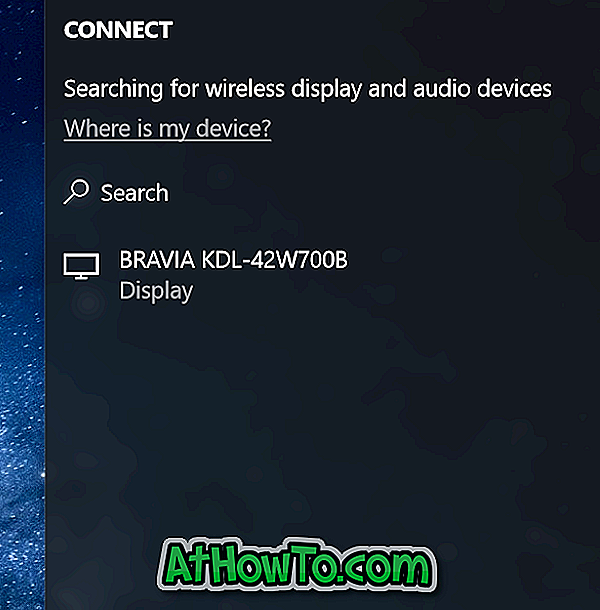
Si Windows 10 no pudo encontrar su pantalla, haga clic en el botón Detectar en la sección Múltiples pantallas.
Cambiar ajustes de proyección
De forma predeterminada, cuando conecta su computadora portátil a un televisor o pantalla externa, Windows 10 usa el último modo de proyección usado. Esto es, por ejemplo, si anteriormente usó el televisor para extender la pantalla de su computadora portátil, entonces Windows 10 automáticamente usa el televisor como pantalla extendida al conectarse a él.
Si desea usar solo la pantalla del televisor o cambiar el modo de proyección predeterminado, puede hacerlo cambiando la configuración del modo de proyección. Aquí es cómo hacer eso.
Paso 1: navegue a Configuración > Sistema > Pantalla y haga clic en Conectar a enlace de pantalla inalámbrica para ver el panel Conectar.
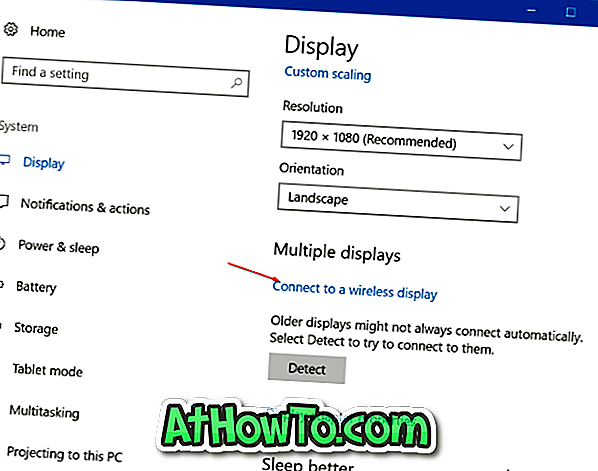
Paso 2: Haga clic en Cambiar modo de proyección para seleccionar un tipo de proyección solo en los modos Duplicar, Extender y Segunda pantalla .

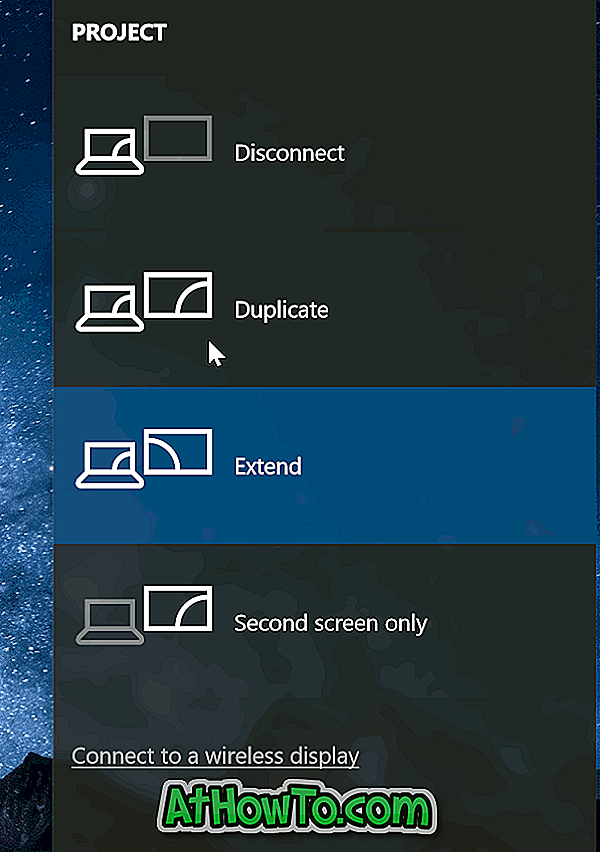
Alternativamente, puede usar el logotipo de Windows + P para abrir el panel Proyecto y seleccionar un modo.
Para desconectar de la TV
Paso 1: Navega a la aplicación de Configuración > Sistema > Pantalla .
Paso 2: Haga clic en Conectar a un enlace de pantalla inalámbrica para revelar el panel Conectar. Haga clic en Desconectar para desconectar su computadora portátil del televisor o la pantalla.
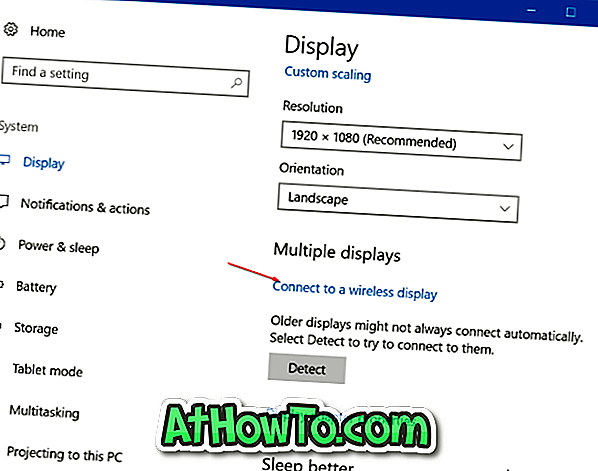
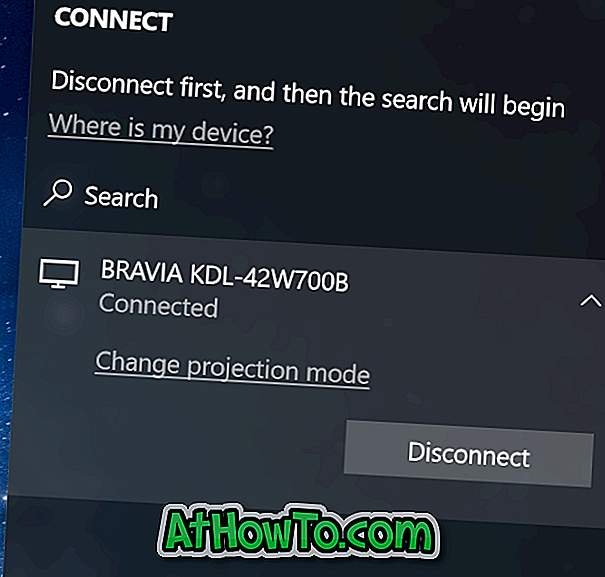
Como alternativa, abra el panel Conectar presionando simultáneamente el logotipo de Windows y las teclas P, y luego haga clic en Desconectar para desconectar su computadora portátil del televisor.














