A estas alturas, es probable que haya llegado a saber que Windows 10 no admite la reproducción de DVD de forma inmediata. El programa Windows Media Center se ha eliminado de todas las ediciones de Windows 10 y el Windows Media Player 12 no está actualizado tampoco ayuda.
La aplicación Films & TV es el reproductor de video predeterminado en Windows 10. Aunque es compatible con varios formatos populares de archivos de video, la aplicación no es impresionante a partir de ahora. Microsoft ha estado agregando nuevas funciones y opciones a Films & TV, pero la aplicación ciertamente no puede competir con los reproductores de video de escritorio.
Reproductor de medios VLC para Windows 10
Cuando se trata de reproductores de video de escritorio para el sistema operativo Windows, hay muchos para elegir. Pero si hay un reproductor de video con soporte para casi todos los formatos de video, debería ser el reproductor de medios VLC.

La capacidad de reproducir cualquier formato de archivo de video es una de las fortalezas clave del reproductor VLC. La interfaz de usuario del reproductor de escritorio VLC ha permanecido más o menos igual durante años, pero luego hay muchas formas de cambiar su apariencia. Hay cientos de funciones y configuraciones avanzadas para los usuarios que desean lo mejor.
Aplicación VLC para Windows 10
Además del clásico reproductor de escritorio VLC, también está disponible una versión moderna de la aplicación VLC en la Tienda para Windows 10. La aplicación VLC para Windows 10 presenta una interfaz elegante y paquetes con muchas características que no puede encontrar en otros reproductores de video. Aplicaciones en la tienda para Windows 10.
Si bien la aplicación VLC para Windows 10 no está tan cargada como su versión de escritorio, la aplicación ciertamente está mejorando. Por ejemplo, la aplicación VLC tampoco admite DVD y Blurays por ahora.
Establecer VLC como reproductor de video predeterminado
Si está harto de la aplicación predeterminada de Films & TV y desea configurar el escritorio clásico de VLC o la nueva aplicación VLC como su reproductor de video predeterminado en Windows 10, puede hacerlo siguiendo las instrucciones que figuran a continuación.
Paso 1: Visite el sitio web de VLC media player, descargue el archivo de configuración y luego ejecute el archivo de configuración para instalarlo. Y si está interesado en la nueva aplicación VLC, visite esta página de la Tienda para instalarla.
Paso 2: Abra Configuración y luego navegue a Sistema > Aplicaciones predeterminadas .
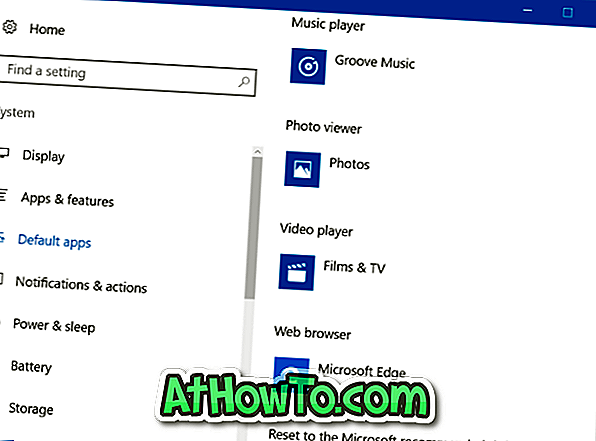
Paso 3: En la sección Reproductor de video, haga clic en el reproductor de video predeterminado (es Films & TV a menos que lo haya cambiado), y luego haga clic en la aplicación VLC clásica o VLC para configurarlo como predeterminado.
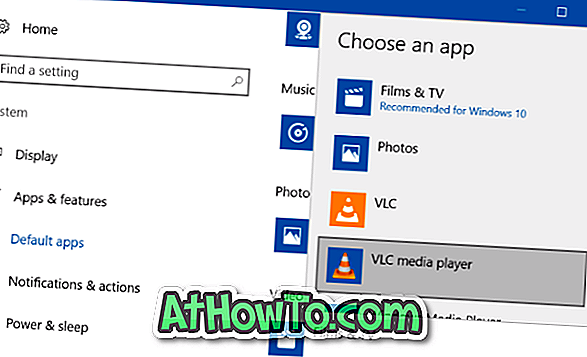
¡Eso es!














