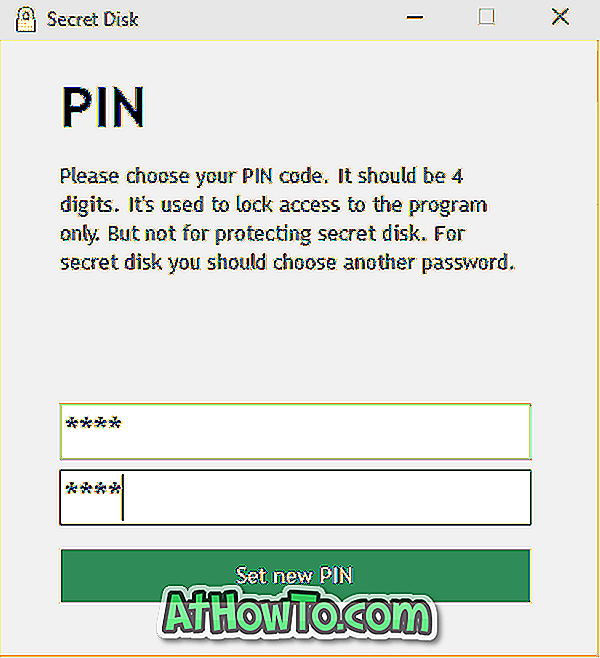Si está leyendo este artículo, es probable que sepa qué es una conexión medida y cómo funciona en Windows 10. Para aquellos que no lo saben, una conexión medida no es más que una conexión a Internet donde el proveedor de servicios cobra por los datos utilizados o los límites. La velocidad de la conexión cuando se excede el límite de datos.
Establecer una conexión de red como una conexión medida es una de las maneras más fáciles de reducir el uso de datos en su PC con Windows 10. Cuando configura una conexión como medida, Windows Update solo descarga las actualizaciones de prioridad, las aplicaciones que se descargan de la Tienda pueden estar en pausa, los mosaicos en el Inicio pueden dejar de actualizarse y los archivos sin conexión pueden no sincronizarse para reducir el uso de datos.
Windows 10 no activa la conexión medida para las conexiones Wi-Fi de forma predeterminada, pero puede configurar una conexión Wi-Fi como medida en la aplicación Configuración.
Antes de esto, Windows 10 no ofrecía una forma de establecer una conexión Ethernet como conexión medida en Windows 10, pero existía una solución alternativa del Registro para configurar Ethernet como medida. La buena noticia es que ahora puede configurar una conexión Ethernet medida desde la aplicación Configuración sin tener que editar el Registro.

A partir de la actualización de los creadores de Windows 10 (versión 15002 o superior), Windows 10 permite a los usuarios configurar las conexiones Ethernet como medidas. Esto significa que, ahora puede reducir el uso de datos en su PC con Windows 10 incluso si está en una conexión Ethernet.
Siga las instrucciones que figuran a continuación para configurar una conexión Ethernet como medida en Windows 10.
Método 1 de 2
Establecer una conexión Ethernet como medida a través de Configuración
Importante: este método es aplicable solo a las compilaciones de la Actualización de creadores de Windows 10 15002 o superior. Por lo tanto, si está en una versión anterior, consulte las instrucciones en el Método 2.
Paso 1: Abra la aplicación de configuración. Haga clic en el icono de red y Ethernet .

Paso 2: Haga clic en Ethernet para ver su conexión Ethernet y la configuración relacionada. Y si no puede ver su conexión Ethernet, asegúrese de que el cable Ethernet esté conectado a su PC.

Paso 3: Haga clic en su conexión Ethernet actual para ver su configuración y otra información, como la dirección IP y la dirección MAC.

Paso 4: En Conexión medida, active la opción Establecer como conexión medida para configurar su conexión Ethernet como medida.

Método 2 de 2
Establecer una conexión Ethernet como medida a través del registro
Paso 1: Descarga la herramienta RegOwnerShipEx. Es una utilidad gratuita que puede ayudarlo a tomar posesión de las claves y valores del Registro. Estamos usando esto ya que no puedes editar ciertas claves del Registro sin tomar posesión.
Paso 2: Ejecutar la utilidad RegOwnerShipEx. Haga clic en el botón Examinar junto al campo Seleccionar la clave de registro y seleccione la siguiente clave:
HKEY_LOCAL_MACHINE \ SOFTWARE \ Microsoft \ Windows NT \ CurrentVersion \ NetworkList \ DefaultMediaCost


Paso 3: Haga clic en el botón Tomar posesión para apropiarse de la clave.

Paso 4: Escriba Regedit en el campo de búsqueda Inicio / barra de tareas y luego presione la tecla Intro para abrir el Editor del Registro. Haga clic en el botón Sí si ve el indicador de UAC.
Paso 5: En el Editor del Registro, navegue a la siguiente clave:
HKEY_LOCAL_MACHINE \ SOFTWARE \ Microsoft \ Windows NT \ CurrentVersion \ NetworkList \ DefaultMediaCost

Paso 6: En el lado derecho, haga doble clic en el valor de Ethernet y cambie su información de valor a 2 (hexadecimal). Haga clic en el botón Aceptar . Felicidades. Ha configurado con éxito su conexión Ethernet como conexión medida en su PC con Windows 10.

¡Eso es todo!