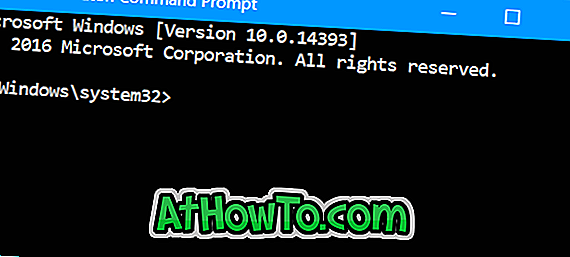Windows 10, la última versión del sistema operativo Windows, ofrece varios métodos para iniciar sesión en su cuenta. Puede usar la contraseña tradicional, la contraseña de la imagen, el PIN, el escaneo de huellas digitales o el reconocimiento facial (Windows Hello) para iniciar sesión en Windows 10. En esta guía, analizaremos qué es un PIN y cómo usarlo para iniciar sesión en Windows 10 .
Cuando está habilitado, el PIN reemplaza la contraseña tradicional, pero la función PIN está disponible solo cuando inicia sesión en Windows 10 con una cuenta de Microsoft en lugar de una cuenta local. Las ediciones Windows 10 Home y Pro admiten el inicio de sesión con un PIN.

Mientras usa un PIN, si alguna vez olvida su PIN, aún puede usar la contraseña tradicional para iniciar sesión en su cuenta. Para iniciar sesión con su contraseña, haga clic en el enlace Opciones de inicio de sesión que aparece justo debajo del campo PIN, y luego haga clic en el icono a la derecha para ver el campo de contraseña. Ingrese la contraseña de su cuenta de Microsoft y luego presione la tecla Intro.
La longitud mínima del PIN es de 4 números, sin embargo, le recomendamos que utilice un PIN con al menos 6 dígitos.
Agrega PIN a tu cuenta en Windows 10
Complete las instrucciones a continuación para agregar un PIN a su cuenta de Microsoft en Windows 10.
Paso 1: abra la Configuración haciendo clic en el ícono de Configuración en el menú de Inicio o usando el logotipo de Windows + I tecla de acceso directo.

Paso 2: Haga clic en Cuentas (Sus cuentas, correo electrónico, sincronización, trabajo, familia).

Paso 3: Haga clic en Iniciar sesión opciones . En la sección PIN, haga clic en el botón Agregar .

Paso 4: Se le pedirá que vuelva a ingresar su contraseña. Escriba la contraseña de su cuenta actual y luego haga clic en el botón Iniciar sesión.

Paso 5: En la pantalla Configurar un PIN, ingrese un PIN de 4 dígitos y luego haga clic en el botón Aceptar.

Tenga en cuenta que la longitud mínima del PIN es de 4 números, pero le recomendamos que utilice un PIN de 6 dígitos para hacerlo más fuerte. No se recomienda el uso de PIN como 0000, 123456, 654321, 0011, 1234 y 4321, ya que el uso de un PIN de uso común evita el propósito de agregar un PIN a su cuenta.
De ahora en adelante, en la pantalla de inicio de sesión, puede ingresar el PIN para iniciar sesión en su cuenta de usuario. Curiosamente, no es necesario presionar la tecla Intro ni hacer clic en el botón Iniciar sesión después de ingresar el PIN. Tan pronto como ingrese el último número del PIN correcto, Windows comenzará automáticamente el proceso de inicio de sesión.
Para eliminar el PIN de su cuenta
Tenga en cuenta que debe usar el PIN para su cuenta de usuario para poder usar Windows Hello. Por lo tanto, si elimina el PIN, la función Windows Hello dejará de funcionar.
Paso 1: Abra la aplicación de configuración.
Paso 2: Haga clic en Cuentas . Haga clic en Iniciar sesión opciones .
Paso 3: En la sección PIN, haga clic en el botón Eliminar y luego haga clic nuevamente en el botón Eliminar para eliminar el PIN.

¡Eso es!