A diferencia de su predecesor Windows 8.1, hay un menú de Inicio adecuado en Windows 10. El menú de Inicio en Windows 10, aunque se ve diferente al que hemos visto en Windows 7 y Vista, se comporta más o menos igual.
Con la configuración predeterminada, las aplicaciones más usadas y las aplicaciones recientemente agregadas aparecen en el lado izquierdo del menú Inicio. Los mosaicos de aplicaciones, incluidos los mosaicos activos, aparecen en el lado derecho del menú Inicio. Cuando fija un archivo o programa al Inicio, aparece en el lado derecho.
Microsoft ha introducido una serie de configuraciones para personalizar y modificar la apariencia predeterminada del inicio. Puede cambiar el color predeterminado del menú Inicio, la altura y el ancho del menú Inicio, agregar o eliminar mosaicos, agregar o eliminar carpetas, crear un grupo de sus aplicaciones favoritas, cambiar el tamaño de los mosaicos, agregar nuevos enlaces al Inicio y más.

En Windows 7 y versiones anteriores, podríamos encontrar la configuración del menú Inicio en la Barra de tareas y en las Propiedades del menú Inicio, que aparece al hacer clic con el botón derecho en la barra de tareas y hacer clic en la opción Propiedades.
La barra de tareas y el cuadro de diálogo Propiedades del menú Inicio también están presentes en Windows 10, pero la configuración del menú Inicio se ha movido a la aplicación Configuración. La aplicación Configuración ofrece las siguientes configuraciones para ajustar y personalizar el menú o la pantalla de Inicio en Windows 10:
# Ocasionalmente muestra sugerencias de aplicaciones y contenido en el menú Inicio
# Almacena y muestra los programas abiertos recientemente en Inicio
# Mostrar el grupo de aplicaciones recientemente agregado
# Personalice a qué lugares vincular en la lista (opciones para agregar descargas, documentos y otros lugares)
# Usar Inicio a pantalla completa en el escritorio
# Almacena y muestra los elementos abiertos recientemente en Inicio y en la barra de tareas
Si desea cambiar la configuración predeterminada del menú Inicio en Windows 10, siga las instrucciones que se indican a continuación para navegar a la configuración del menú Inicio.
Método 1 de 2
La manera fácil de abrir la configuración de inicio
Paso 1: haga clic derecho en el escritorio y luego haga clic en Personalizar opción para abrir la sección Personalización de la aplicación Configuración.
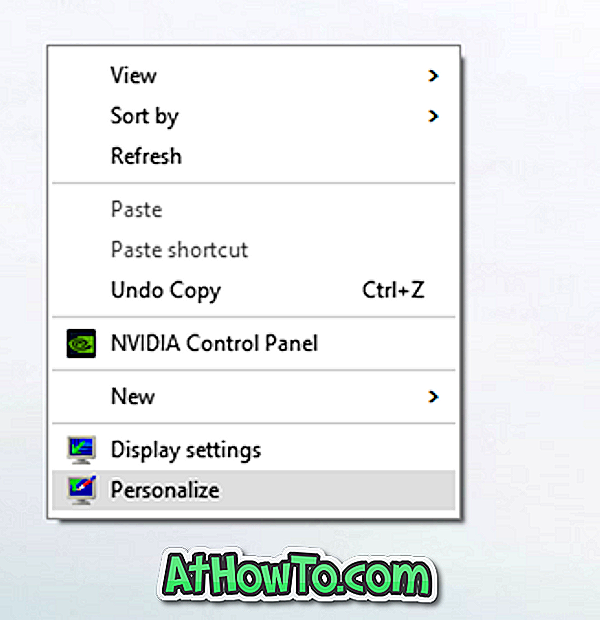
Paso 2: en el lado izquierdo de la aplicación Configuración, haga clic en Iniciar para ver la configuración del menú Inicio en el lado derecho.

Paso 3: para mostrar el color en el menú Inicio, haga clic en la opción Color en el panel izquierdo y luego active la opción titulada Mostrar color en Inicio, la barra de tareas y el centro de acción.
Consejo: puede fijar la configuración de inicio en el menú de inicio para un acceso rápido. Para anclarlo a Inicio, haga clic con el botón derecho en Inicio (ver imagen) y luego haga clic en Fijar para comenzar.

Método 2 de 2
Otra forma de abrir la configuración de inicio en Windows 10
Paso 1: Abra la aplicación de Configuración haciendo clic en el ícono de Configuración en el menú de Inicio.
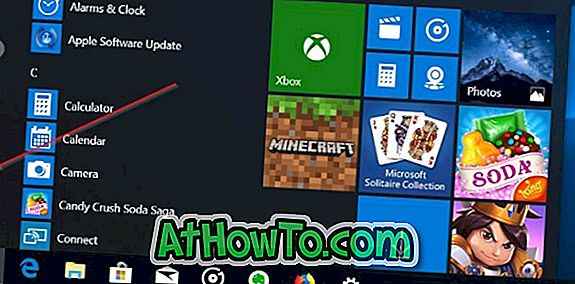
Paso 2: Una vez que se inicie la aplicación Configuración, haga clic en Personalización .
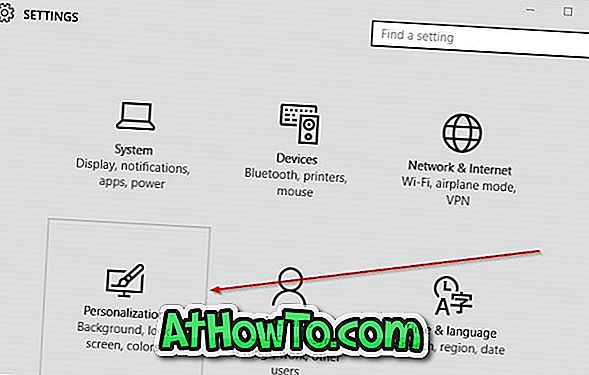
Paso 3: En el lado izquierdo, haga clic en Iniciar para ver la configuración de Inicio en el lado derecho.

Consejo: Incluso puede usar el cuadro de búsqueda en la barra de tareas o Iniciar para acceder rápidamente a la configuración de Inicio.
¿Estás contento con el nuevo menú de inicio en Windows 10?

![[Sorteo] WonderFox HD Video Converter Factory Pro](https://athowto.com/img/freeware/630/wonderfox-hd-video-converter-factory-pro.jpg)












