El domingo pasado, mientras transfería un par de archivos de la PC de mi amigo a mi unidad flash USB, recibí un error que decía que el archivo Ubuntu.vdi es demasiado grande para el sistema de archivos de destino . La capacidad de mi unidad flash USB es de 16 GB (la capacidad real es de 14, 9 GB) y el tamaño del archivo en cuestión era de solo 6, 87 GB.
Cuando abrí las propiedades de la unidad USB para verificar el espacio libre disponible en el disco, me di cuenta de que la unidad USB estaba formateada en el sistema de archivos FAT32 y esta fue la razón del error.
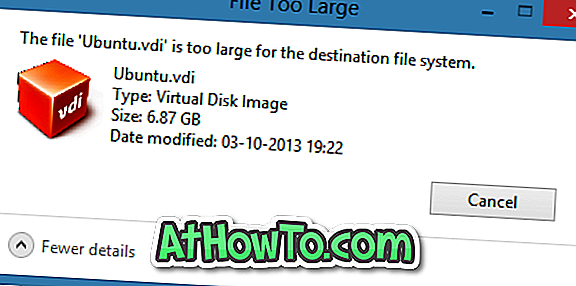
Para aquellos que no lo saben, no puede transferir un archivo de más de 4 GB a una unidad formateada en el sistema de archivos FAT32, incluso si la capacidad real de su unidad es de más de 4 GB. Cuando intenta transferir un archivo de más de 4 GB de tamaño, Windows muestra que el 'nombre de archivo' del archivo es demasiado grande para el error del sistema de archivos de destino .
En pocas palabras, si tiene un archivo llamado XYZ de tamaño 5GB y desea transferir el archivo a una unidad formateada en el sistema de archivos FAT32, necesita dividir el archivo seleccionado en dos usando un software de compresión de archivos, o formatear la unidad Sistema de archivos NTFS para poder transferir el archivo.
Si no está seguro de cómo convertir una unidad de disco de FAT a NTFS, puede hacerlo siguiendo las instrucciones mencionadas en uno de los dos métodos.
Método 1:
Paso 1: Realice una copia de seguridad de todos los archivos importantes de su unidad USB, ya que todos los datos de la unidad se borrarán al convertir el sistema de archivos.
Paso 2: Abra la computadora (esta PC en Windows 8.1), haga clic derecho en la unidad USB que desea convertir a NTFS, y luego haga clic en Propiedades .

Paso 3: en el cuadro de diálogo Propiedades, expanda el menú desplegable Sistema de archivos, seleccione NTFS como su sistema de archivos y luego haga clic en el botón Iniciar para comenzar a formatear la unidad en NTFS. Una vez hecho esto, verá el mensaje Formato completo en la pantalla.
Haga clic en el botón Aceptar cuando vea el cuadro de diálogo de confirmación.



Método 2: Formateo de la unidad en NTFS a través del símbolo del sistema.
(Utilice este método es el método mencionado anteriormente no funciona)
Paso 1: Abra el símbolo del sistema como administrador. Si está en Windows 7, abra el menú Inicio, escriba CMD y luego presione simultáneamente las teclas Ctrl + Shift + Enter para ejecutar el símbolo del sistema como administrador.

Y si está en Windows 8 o Windows 8.1, cambie a la pantalla de Inicio, escriba Símbolo del sistema y presione simultáneamente las teclas Ctrl + Mayús + Entrar para abrir el Símbolo del sistema elevado. Le sugerimos que consulte nuestras 4 formas de abrir la línea de comandos como administrador en la guía de Windows 8.1 para obtener instrucciones detalladas.
Paso 2: Una vez que se inicia el símbolo del sistema elevado, escriba el siguiente comando y presione la tecla Intro.
convertir X: / fs: ntfs / nosecurity
En el comando anterior, reemplace "X" con la letra de la unidad de su unidad USB.


Una vez hecho esto, verás el mensaje de conversión completa . Cierre el símbolo del sistema. ¡Eso es!
También le puede interesar cómo formatear el disco duro externo en la guía del sistema de archivos FAT32.














