En estos días, un gran número de usuarios de PC prefieren instalar el sistema operativo Windows desde una unidad USB en lugar del disco DVD tradicional. A pesar de que existen muchas mejores herramientas como Rufus para crear un USB de arranque desde un archivo ISO, la mayoría de los usuarios de PC prefieren usar la herramienta oficial de descarga de Windows 7 USB / DVD.

La herramienta de descarga de USB / DVD de Windows 7 presenta una interfaz fácil de usar y es compatible con Windows 8 / 8.1, así como con la última versión de Windows 10, pero en ocasiones cuando abre el archivo ISO de Windows al hacer clic en el botón Examinar, la herramienta muestra El archivo seleccionado no es un archivo ISO válido. Por favor, seleccione un archivo ISO válido y vuelva a intentarlo "error.
Si bien no soy un experto, el error se produce cuando el archivo ISO seleccionado solo tiene el sistema de archivos ISO9660 y faltan UDF y Joliet. Para corregir este error, debe volver a compilar el archivo ISO con el sistema de archivos ISO9660 + UDF + Joliet.
Una rápida búsqueda en Google revela que hay muchas guías para solucionar este error, pero el problema es que todas le piden que descargue el software PowerISO o UltraISO. El verdadero problema es que tanto UltraISO como PowerISO no son gratis y usted necesita comprar sus licencias. Y no, el software Trail no puede manejar grandes archivos ISO.
Usuarios que desean arreglar "El archivo seleccionado no es un archivo ISO válido. Seleccione un archivo ISO válido y vuelva a intentarlo. El error con la ayuda de un software gratuito puede seguir las siguientes instrucciones.
NOTA: Estas instrucciones también funcionan bien en Windows 10.
Método 1:
Paso 1: descargue el software ImgBurn desde aquí e instálelo en su PC. Como algunos de ustedes saben, ImgBurn es un software gratuito y es compatible con todas las versiones recientes de Windows, tanto en sistemas de 32 bits como de 64 bits.
Paso 2: Inicie ImgBurn, haga clic en Crear archivo de imagen desde archivos / carpeta . Arrastre y suelte el archivo ISO en la ventana ImgBurn para agregarlo a la lista de fuentes.

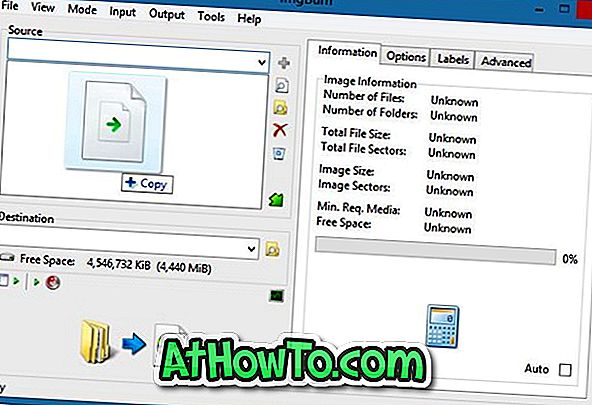
Paso 3: seleccione una ubicación para guardar el nuevo archivo ISO haciendo clic en el botón Examinar junto al cuadro Destino.
Paso 4: haga clic en la pestaña Opciones en el panel derecho de ImgBurn y seleccione el sistema de archivos como ISO9660 + Joliet + UDF en el menú desplegable.
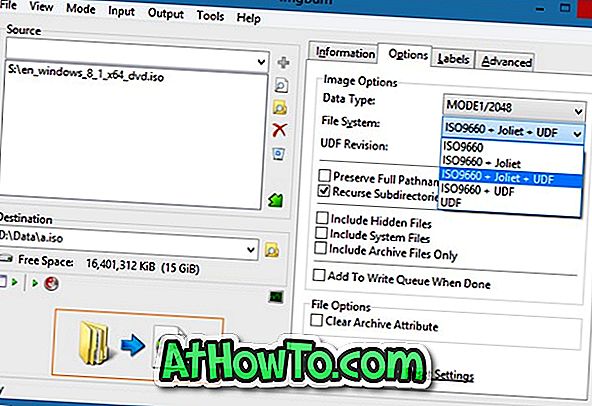
Paso 5: Finalmente, haga clic en el botón Crear (ver imagen) para comenzar a guardar el archivo ISO editado con el nuevo sistema de archivos. Haga clic en el botón Sí cuando vea el cuadro de diálogo de confirmación y vuelva a hacer clic en el botón Sí si ve confirmar el cuadro de diálogo Etiqueta de volumen y, finalmente, haga clic en el botón Aceptar para comenzar a guardar el archivo ISO.


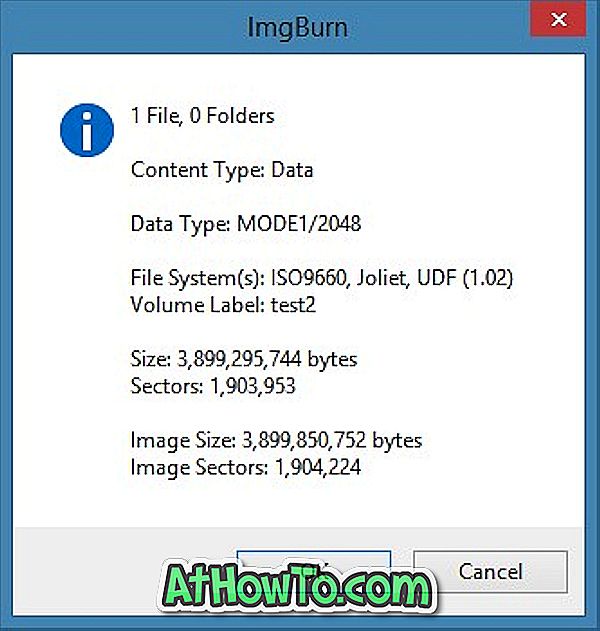

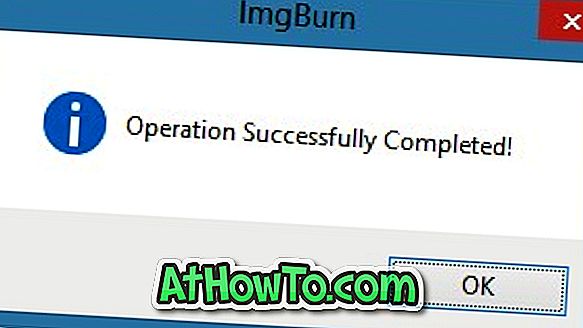
Una vez hecho el trabajo, puede ejecutar la Herramienta de descarga de USB / DVD de Windows 7 nuevamente y buscar el archivo ISO recién creado para preparar el USB / DVD de arranque sin ningún problema.
Método 2:
Si “El archivo seleccionado no es un archivo ISO válido. Seleccione un archivo ISO válido y vuelva a intentarlo ", aparece el error incluso después de seguir la solución anterior, le sugerimos que siga adelante y descargue la popular herramienta Rufus y luego siga las sencillas instrucciones de cómo instalar Windows 8.1 desde un USB de arranque o cómo hacerlo. cree la guía de arranque de USB 10 para crear el dispositivo de arranque sin ningún error.














