A diferencia de sus predecesores, Windows 10 no le permite desactivar fácilmente las actualizaciones automáticas de Windows. El panel clásico de Windows Update, que permitió a los usuarios desactivar las actualizaciones automáticas, se ha eliminado de Windows 10 y no hay ninguna opción en la aplicación Configuración para desactivar las actualizaciones automáticas.
Sin embargo, los usuarios que se ejecutan en Windows 10 Pro Edition pueden realizar los cambios necesarios en la configuración de Actualizaciones de Windows predeterminada para notificar a los usuarios que las actualizaciones están disponibles (los usuarios pueden instalar si lo desean), y al activar esta opción, se asegurará de que Windows 10 no lo haga. Descargar e instalar automáticamente las actualizaciones. También hay una opción para descargar actualizaciones automáticamente pero notificar a los usuarios antes de instalarlas.

Importante: Aunque el Editor del Registro está presente en la edición de Windows 10 Home, este método no es para la edición de Home.
Los usuarios de la edición Pro pueden consultar nuestra guía de cómo desactivar Windows Update en Windows 10 para obtener instrucciones detalladas.
Desactivar o configurar las actualizaciones automáticas de Windows usando el registro
Varios usuarios nos han preguntado si es posible configurar los ajustes de Windows Update a través del Registro. La buena noticia es que uno puede cambiar la configuración predeterminada de Windows Update editando el registro. Además, toda la configuración de Windows Update ofrecida en la Política de grupo también está disponible en el Registro.
Además de eso, hay una manera de desactivar completamente las actualizaciones automáticas (nunca buscar actualizaciones) en Windows 10 mediante el Registro.
En esta guía, veremos cómo desactivar o configurar la Actualización automática de Windows mediante la edición del Registro.
Método 1: desactiva las actualizaciones automáticas
Método 2: configuración avanzada para configurar actualizaciones automáticas
Método 1 de 2
Desactivar completamente las actualizaciones automáticas.
Importante: ¡ Le recomendamos que cree un punto de restauración manual del sistema antes de editar el Registro en caso de que algo salga mal!
Paso 1: Escriba Regedit en el menú de Inicio o en el cuadro de búsqueda de la barra de tareas y luego presione la tecla Intro. Haga clic en el botón Sí cuando vea el cuadro de diálogo Control de cuentas de usuario.

Paso 2: En el Editor del Registro, navega a la siguiente clave:
HKEY_LOCAL_MACHINE \ SOFTWARE \ Policies \ Microsoft \ Windows

Paso 3: haga clic con el botón derecho en la tecla de Windows (como se muestra en la imagen de abajo), haga clic en Nuevo y luego haga clic en la tecla .

Ingrese el nombre como WindowsUpdate (sin espacio entre Windows y Actualizar). Tenga en cuenta que incluso después de crear la Nueva clave, puede hacer clic con el botón derecho en ella y, a continuación, hacer clic en Cambiar nombre para cambiar el nombre a Windows Update.

Paso 4: Ahora que ha creado la clave de actualización de Windows, haga clic con el botón derecho en la clave de actualización de Windows, haga clic en Nuevo, haga clic en Clave y luego establezca su nombre como AU .

Paso 5: Haga clic en la tecla AU . En el lado derecho, haga clic con el botón derecho en el espacio vacío, haga clic en Nuevo, haga clic en Valor DWORD (32 bits) y nómbrelo como NoAutoUpdate .

Paso 6: Finalmente, haga doble clic en NoAutoUpdate y establezca sus datos de valor en uno de los siguientes números:
0 - Para habilitar actualizaciones automáticas
1 - Para desactivar las actualizaciones automáticas.


Cuando desactivas las actualizaciones automáticas utilizando las instrucciones mencionadas anteriormente, Windows nunca buscará actualizaciones. Si navega a Opciones avanzadas de Configuración de Windows en la aplicación Configuración, verá Nunca comprobar actualizaciones como el estado en la sección Elija cómo se instalarán las actualizaciones.
Método 2 de 2
Más configuraciones para configurar actualizaciones automáticas.
Si no desea desactivar por completo las actualizaciones automáticas, pero desea controlar cómo se instalan las actualizaciones, puede hacerlo siguiendo las instrucciones a continuación.
Paso 1: siga las instrucciones del método anterior para crear las claves de actualización de Windows y AU en la siguiente ruta:
HKEY_LOCAL_MACHINE \ SOFTWARE \ Policies \ Microsoft \ Windows
Paso 2: Seleccione la clave AU, en el lado derecho, cree un nuevo DWORD de 32 bits y asígnele el nombre como AUOptions, y establezca su valor como uno de los siguientes números:
2 - Notificar antes de descargar e instalar actualizaciones
3 - Descargar actualizaciones automáticas y notificar para instalar
4 - Descargar actualizaciones automáticas y programar la instalación.
5 - Permitir que el administrador local elija la configuración

Por lo tanto, si desea que Windows siempre le notifique acerca de una actualización disponible, debe establecer el valor en 2. Configurar Windows 10 para que le notifique antes de descargar actualizaciones es la mejor manera de deshabilitar las actualizaciones automáticas, ya que las actualizaciones no se descargarán sin su conocimiento.
Y para aquellos que se preguntan, aunque el Editor del Registro está presente en Windows 10 Home, parece que estos ajustes del Registro no lo ayudan a desactivar las actualizaciones automáticas.

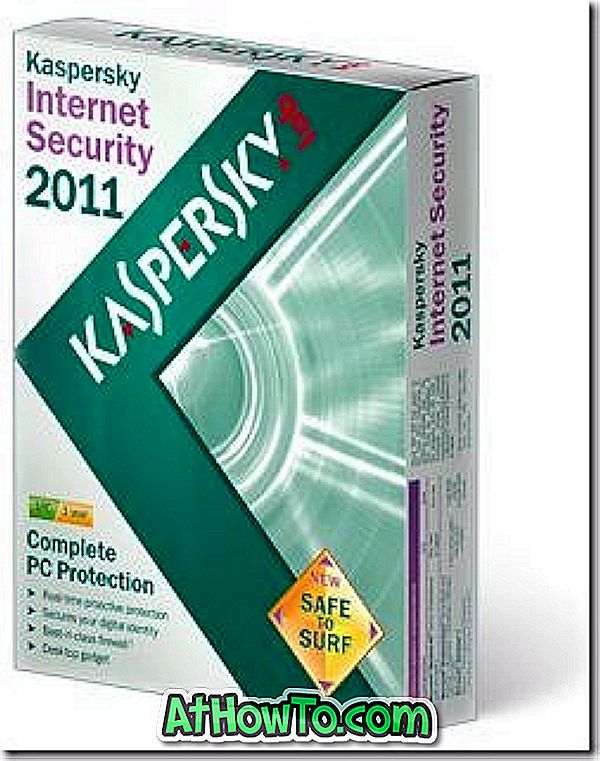









![Crear un CD de Live XP [sin usar Bart PE]](https://athowto.com/img/xp-tweaks/138/create-live-xp-cd.jpg)


