Es probable que aquellos de ustedes que hayan iniciado sesión en su cuenta de Gmail a partir del 12 de diciembre hayan visto automáticamente la carga de imágenes en la opción de correo electrónico al iniciar sesión en su cuenta. El 12 de diciembre, el equipo de Gmail anunció que Gmail ahora mostrará automáticamente las imágenes en los correos electrónicos, lo que significa que los usuarios no necesitan hacer clic en Mostrar imágenes a continuación o siempre mostrar la opción de imágenes para ver las imágenes en los correos electrónicos.
Según una publicación en el blog oficial de Gmail, durante todos estos años, Gmail no ha cargado automáticamente las imágenes en los correos electrónicos por razones de seguridad.
Anteriormente, Gmail solía servir imágenes directamente desde sus servidores host externos, pero ahora Gmail sirve todas las imágenes a través del propio servidor proxy de imagen de Gmail, lo que significa que los remitentes no pueden usar la carga de imágenes para leer cookies en su navegador web y obtener información como su ubicación e IP. dirección.
Si bien la carga automática de imágenes en correos electrónicos parece una buena idea y debería hacer feliz a la mayoría de los usuarios, los usuarios que tienen una conexión lenta o una conexión medida podrían querer desactivar esta función.
Si bien Gmail le pide permiso antes de habilitar esta función (si no se ha inscrito en su cuenta de Gmail durante la última semana, verá el aviso la próxima vez que inicie sesión), si ya ha dicho que sí, haga clic en Cargar automáticamente. Opción de imágenes, y ahora desea que Gmail deje de cargar imágenes automáticamente, debe seguir las instrucciones que se dan a continuación.
Paso 1: Inicia sesión en tu cuenta de Gmail.
Paso 2: haz clic en el icono de engranaje ubicado en la parte superior derecha de la página y luego haz clic en Configuración para abrir la Configuración de Gmail.
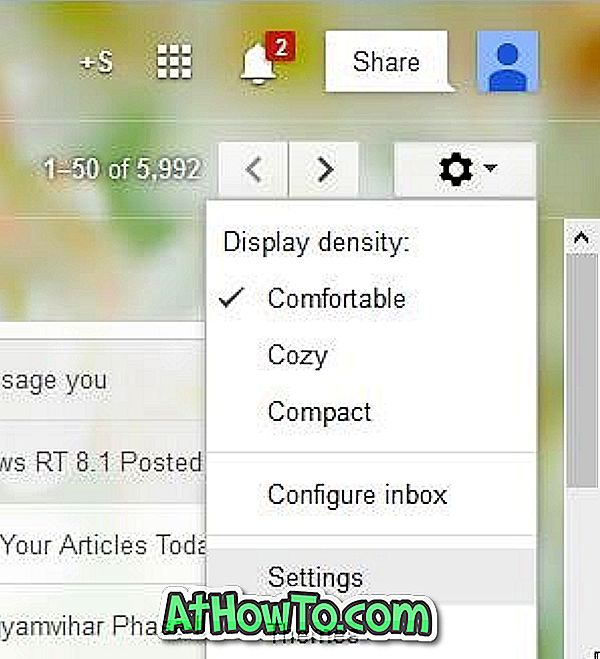
Paso 3: Desplázate hasta la sección Imágenes en la pestaña General .
Paso 4: habilite la opción titulada Preguntar antes de mostrar imágenes externas . ¡Eso es! A partir de aquí, Gmail no cargará automáticamente las imágenes en los correos electrónicos y le pedirá su permiso antes de mostrar las imágenes en el correo electrónico. Debe hacer clic en la opción Mostrar imágenes debajo que aparece justo encima de sus mensajes para ver las imágenes en sus correos electrónicos. ¡Eso es!
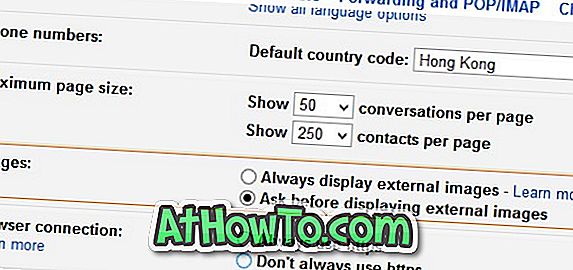
También te puede interesar cómo configurar tu propia foto como guía de imágenes de fondo de Gmail.














