El sistema operativo Windows 10 no ha sido fácil de navegar para todos. Poco después del lanzamiento de Windows 10 al público, casi todos los que se actualizaron a Windows 10 tuvieron que lidiar con el menú de inicio inconsistente y las aplicaciones predeterminadas.
Microsoft ha solucionado la mayoría de los problemas con la Actualización de noviembre y la Actualización de aniversario para Windows 10, pero todavía tiene muchos problemas. Una queja común sobre Windows 10 es que el Explorador de archivos se abre muy lentamente.
Como es sabido, el Explorador de archivos o el Explorador de Windows suelen tardar entre dos y tres segundos en abrirse después de reiniciar o arrancar en frío. Pero los lanzamientos posteriores suceden instantáneamente.
El Explorador de Windows se abre lentamente en Windows 10
Desde el lanzamiento de Windows 10, muchos usuarios se han quejado de que el Explorador de archivos a menudo tarda entre cinco y diez segundos en abrirse.

Bueno, si también está experimentando este comportamiento de apertura lenta del Explorador de archivos o del Explorador de Windows en Windows 10, puede probar las siguientes soluciones para solucionar el problema.
Método 1 de 2
Reinicia tu PC
Si ha realizado un reinicio del sistema por un tiempo, es una buena idea reiniciar su PC una vez antes de probar la otra solución que se menciona a continuación.
Método 2 de 2
Detener e iniciar el servicio de búsqueda de Windows
Paso 1: Escriba Configuración del sistema o Msconfig en la búsqueda de Inicio / barra de tareas y luego presione la tecla Intro para abrir el cuadro de diálogo Configuración del sistema.

Paso 2: Aquí, haga clic en la pestaña Servicios . Ahora debería ver todos los servicios en ejecución y detenidos.
Paso 3: en la lista de servicios, busque el servicio de búsqueda de Windows .
Paso 4: Desmarque la casilla de búsqueda de Windows . Haga clic en el botón Aplicar para deshabilitar el servicio.

Paso 5: Finalmente, marque el servicio de búsqueda de Windows y luego haga clic en el botón Aplicar para volver a iniciarlo.
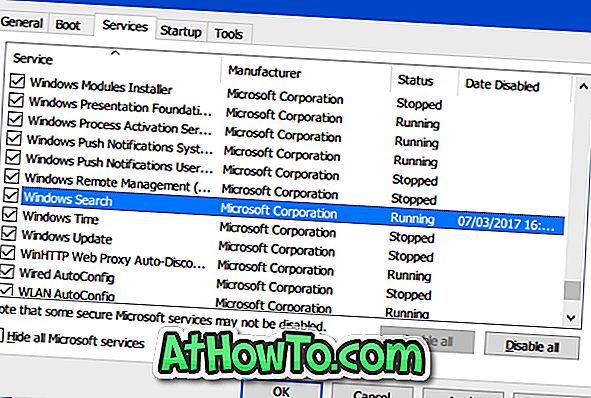
Cerrar el cuadro de diálogo Configuración del sistema. Si ve las siguientes opciones de diálogo Reiniciar y Salir sin reiniciar, haga clic en el botón Salir sin reiniciar.

Intenta lanzar el Explorador de archivos ahora. Ahora debería comenzar sin demora.
No se olvide de consultar cómo abrir siempre el Explorador de archivos en esta PC en la guía de Windows 10.

![Proteger con contraseña los archivos / carpetas en la unidad USB de SanDisk [Gratis]](https://athowto.com/img/windows-10/927/password-protect-files-folders-sandisk-usb-drive.png)












