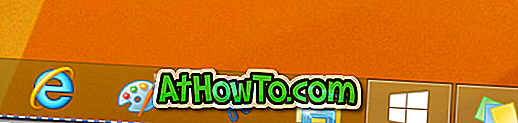¿Desea escanear un documento y guardarlo como un archivo PDF en Windows 10? ¿No desea utilizar programas de terceros para guardar imágenes o documentos escaneados como PDF? En esta guía, veremos cómo guardar automáticamente los archivos escaneados como PDF con facilidad.
Al igual que en el caso de sus predecesores, Windows 10 también tiene un programa integrado de Fax y Escaneo con el que se puede usar el escaneo de archivos al conectar la PC con Windows 10 a un escáner.

El programa integrado de escaneo y fax de Windows es un programa de escritorio heredado, pero funciona bien. El único problema con Windows Fax y Scan es que no puede guardar archivos escaneados en formato PDF o en formato de documento portátil. Pero hay una solución para guardar archivos como PDF después de escanear documentos e imágenes con el programa de escaneo y fax de Windows.
Además, también puede usar la nueva aplicación Windows Scan de Microsoft para guardar automáticamente documentos e imágenes escaneados como PDF. Además de PDF, la aplicación Windows Scan le permite guardar archivos escaneados en formatos JPEG, PNG, TIFF, Bitmap, OpenXPS y XPS.
En esta guía, veremos cómo usar Windows Fax and Scan y Windows Scan para guardar documentos e imágenes escaneados en PDF.
Método 2 de 2
Guarde los archivos escaneados como PDF usando Windows Fax & Scan
Paso 1: Abra el programa de escaneo y fax de Windows . Haga clic en el botón Nueva exploración en la barra de herramientas.

Paso 2: vea o seleccione un escáner diferente haciendo clic en el botón Cambiar en la sección Escáner.

Paso 3: en la sección Perfil, seleccione el tipo de archivo que va a escanear como Foto o Documentos. Cambia otras configuraciones por defecto, si quieres.
Paso 4: Haga clic en el botón Escanear para comenzar a escanear la copia impresa en el escáner.
Paso 5: Una vez que se completa el escaneo, haga clic en el menú Archivo y luego haga clic en la opción Imprimir . Sí, vamos a guardar el archivo como PDF.

Paso 5: Cuando aparezca el cuadro de diálogo Imprimir, seleccione Microsoft Imprimir en PDF en el cuadro desplegable de la impresora y luego haga clic en el botón Imprimir .

Paso 6: En el cuadro de diálogo Guardar resultado de impresión como, ingrese un nombre para su archivo escaneado, seleccione una ubicación para guardar el archivo y luego haga clic en el botón Guardar para guardarlo como archivo PDF. ¡Eso es!

Método 2 de 2
Guarde los archivos escaneados como PDF utilizando Windows Scan
Aquí se explica cómo utilizar la aplicación Windows Scan para guardar archivos escaneados en PDF en Windows 10.
Paso 1: compruebe si la aplicación Windows Scan ya está instalada en su PC con Windows 10. De lo contrario, visite la página de Windows Scan en su navegador web para abrir automáticamente la página en la aplicación de la Tienda Windows. Instala la aplicación.

Paso 2: Encienda el escáner, si no lo ha hecho ya.
Paso 3: Abre la aplicación Windows Scan . Tenga en cuenta que Windows Scan, y Windows Fax and Scan son dos aplicaciones diferentes. Necesitas abrir la aplicación Windows Scan.
Paso 4: La aplicación Windows Scan debería detectar automáticamente su escáner. Si se encuentran dos o más escáneres, seleccione el que desea utilizar ahora.
Paso 5: En el panel izquierdo, justo debajo del escáner ahora, puede ver el cuadro de tipo de archivo. Seleccione la opción de PDF .

Paso 6: Finalmente, haga clic en el botón Escanear para comenzar a escanear el papel en el escáner. Tenga en cuenta que también puede obtener una vista previa antes de escanear haciendo clic en el icono Vista previa.

También mostrará un pequeño banner una vez que se complete el escaneo con una opción para ver el archivo escaneado.
La aplicación Windows Scan guardará automáticamente el archivo PDF escaneado en Imágenes en la siguiente ubicación de manera predeterminada:
C: \ Users \ YourUserName \ Pictures \ Scans

Espero que encuentre útil esta guía!