Apple iTunes es un conveniente software de administración de música disponible para Windows y Mac. Si bien los usuarios de iPhone o iPad con la versión más reciente del sistema operativo móvil dependen menos de iTunes, una gran cantidad de usuarios de computadoras usan iTunes para crear listas de reproducción y administrar dispositivos iOS.

Los usuarios de computadoras que están en Windows 8 probablemente conocen la aplicación Xbox Music incorporada. Es una aplicación de música maravillosa con algunas deficiencias. Si es usuario de Windows 8 y también posee un iPhone o iPad, es probable que tenga algunas listas de reproducción en iTunes. Ahora que está utilizando Windows 8, es posible que desee importar todas sus listas de reproducción a la aplicación Xbox Music.
La versión inicial de la aplicación Música no permitía a los usuarios importar listas de reproducción desde iTunes o cualquier otro reproductor de música. Microsoft ha actualizado recientemente la aplicación y ahora admite la importación de sus listas de reproducción creadas en el software de iTunes.
En esta guía, le mostraremos cómo importar listas de reproducción Apple iTunes a la aplicación Xbox Music en Windows 8.
Complete los siguientes pasos para importar listas de reproducción de iTunes a la aplicación Xbox Music:
Paso 1: cambie a la pantalla de Inicio y haga clic o toque en el mosaico de la aplicación Música para iniciarlo.

Paso 2: una vez que la aplicación se esté ejecutando, haga clic o toque Mi música.

Paso 3: en el lado izquierdo de la aplicación, haga clic con el botón derecho en Listas de reproducción para ver las opciones Abrir archivo e Importar listas de reproducción en la parte inferior izquierda de la pantalla. Y si está ejecutando Windows 8 en un dispositivo con pantalla táctil, deslice hacia abajo las listas de reproducción para ver las opciones Abrir archivo e Importar listas de reproducción.
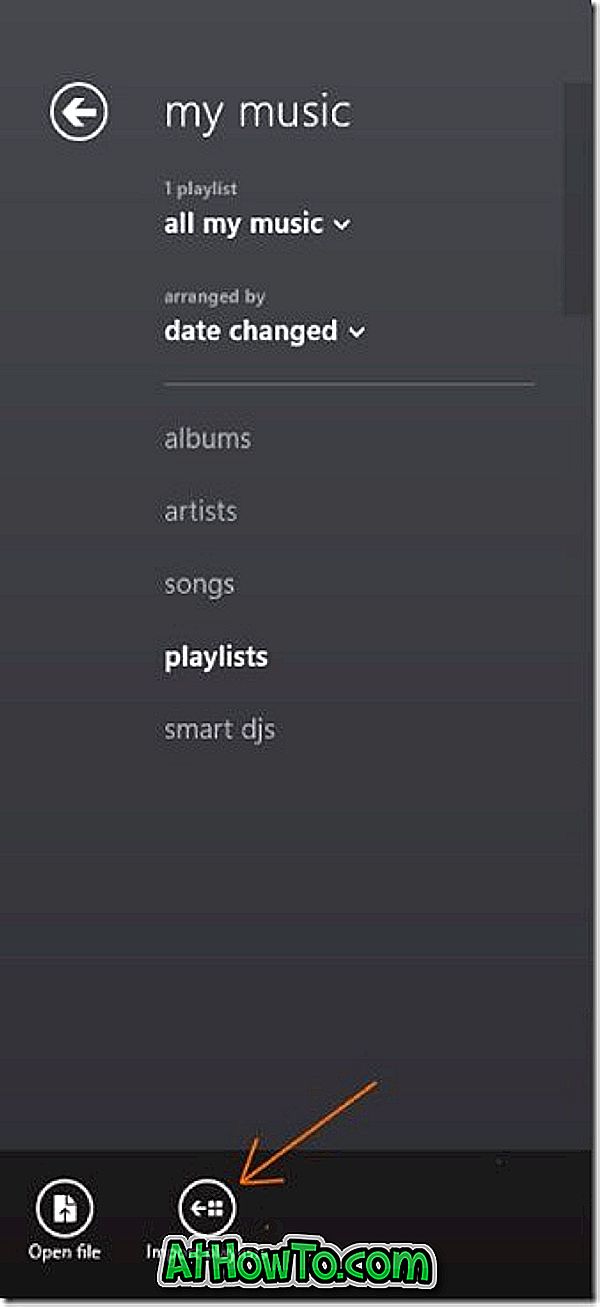
NOTA: Si la opción Importar listas de reproducción no aparece y solo puede ver la opción Abrir archivo, es porque no ha actualizado su aplicación de Música a la última versión. Consulte nuestra guía de actualización de aplicaciones en Windows 8 y vuelva a intentarlo.
Paso 4: haga clic o toque la opción Importar listas de reproducción y luego haga clic en el botón Importar listas de reproducción para comenzar a buscar listas de reproducción en su biblioteca de música y también crearlas en iTunes. Una vez importadas, verás todas las listas de reproducción importadas en Listas de reproducción.

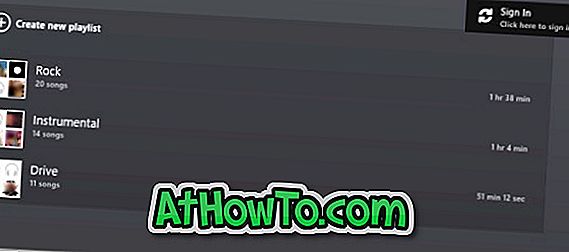
NOTA: Si desea eliminar una lista de reproducción, simplemente haga clic con el botón derecho en el nombre de la lista de reproducción y luego haga clic en la opción Eliminar que aparece en la parte inferior inferior de la pantalla.
También le puede interesar cómo importar fotos desde el iPhone a la guía de Windows 8.














