Aquellos de ustedes que hayan instalado Windows 10 o aquellos que hayan visto al menos las imágenes de Windows 10 habrán notado el nuevo cuadro de búsqueda en la barra de tareas. El cuadro de búsqueda de la barra de tareas también es el hogar de Cortana, el asistente digital personal.
El cuadro de búsqueda se puede usar para buscar programas instalados y archivos guardados en su computadora. Además de eso, puede obtener resultados de la web también.
Ahora, si está ejecutando Windows 8.1 o Windows 7 y le encanta la idea de tener un cuadro de búsqueda en la barra de tareas, le alegrará saber que es bastante posible agregar el cuadro de búsqueda de la barra de tareas de Windows 10 a Windows 8.1 y Windows 7 también. Lo bueno es que puede hacer que suceda sin instalar ningún software de terceros.

Obviamente, es imposible obtener todas las características del cuadro de búsqueda de la barra de tareas de Windows 10 en Windows 7 y Windows 8.1, pero una vez que se agrega el cuadro de búsqueda, puede buscar en la web con Bing o Google, iniciar sus aplicaciones favoritas y acceder a varias herramientas del sistema directamente desde el caja de búsqeda.
La única limitación es que no puede realizar una búsqueda de una sola palabra desde este cuadro de búsqueda. Por ejemplo, puede buscar en la web escribiendo Windows 10 pero no obtiene resultados cuando escribe solo Windows (una sola palabra).

Además, los resultados web se mostrarán en el navegador Internet Explorer y la búsqueda se realizará utilizando el motor de búsqueda predeterminado de Internet Explorer. Es decir, por ejemplo, si Google es el motor de búsqueda predeterminado en Internet Explorer, el cuadro de búsqueda usa Google para buscar en la web.
Para iniciar sus programas favoritos, debe escribir el nombre del ejecutable del programa que desea ejecutar desde el cuadro de búsqueda. Por ejemplo, debe escribir Firefox.exe y luego presionar la tecla Intro para abrir el navegador Firefox. Del mismo modo, debe escribir Notepad.exe para iniciarlo.
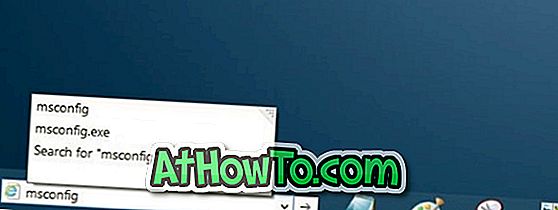
Además, puede navegar rápidamente a diferentes partes de Windows e iniciar todas las herramientas de administración utilizando los accesos directos Ejecutar comando. Por ejemplo, use Msconfig para abrir la utilidad de configuración del sistema, use Control.exe para abrir el Panel de control y Appwiz.cpl para abrir Programas y características.
Agregar cuadro de búsqueda a la barra de tareas
Así que aquí es cómo agregar Windows 10 como cuadro de búsqueda a la barra de tareas en Windows 8.1 y Windows 7:
Paso 1: Primero, haga clic derecho en la barra de tareas, haga clic en Barras de herramientas y luego haga clic en Dirección para agregar el cuadro de búsqueda (barra de direcciones).
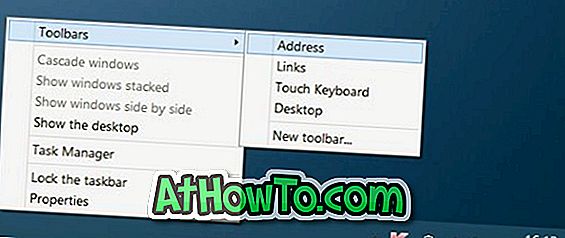
Paso 2: el cuadro de búsqueda aparece justo al lado del botón Inicio en Windows 10. Pero cuando agrega el cuadro de búsqueda en Windows 7 / 8.1, aparece junto a la bandeja del sistema de la barra de tareas (en el lado derecho). Por lo tanto, para mover el cuadro de búsqueda a la izquierda de la barra de tareas (al lado del botón Inicio) debe seguir los pasos que se indican a continuación.
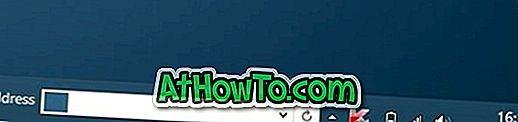
Paso 3: Haga clic con el botón derecho en el espacio vacío de la barra de tareas, haga clic en la opción Bloquear la barra de tareas para desbloquear la barra de tareas. Tenga en cuenta que si la barra de tareas ya está desbloqueada, no es necesario que la desbloquee.
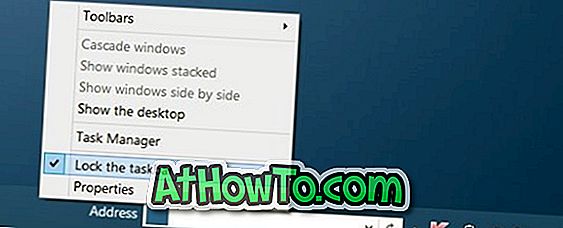
Paso 4: A continuación, aumente la altura de la barra de tareas moviendo el cursor del mouse hacia el borde superior de la barra de tareas (vea la imagen) y luego arrastrándolo hacia arriba.

Paso 5: Ahora mueva el cuadro de búsqueda en la barra de tareas hacia la parte inferior haciendo clic en la búsqueda y arrastrando el mismo, y luego arrástrelo al extremo izquierdo para colocarlo al lado del Inicio. Una vez hecho esto, restaure la altura predeterminada de la barra de tareas antes de volver a bloquear la barra de tareas.


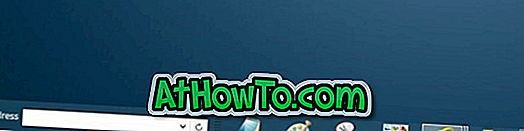
Como puede ver, el texto de la dirección aparece junto al cuadro de búsqueda. Si desea eliminar el texto de la Dirección, simplemente desbloquee la barra de tareas nuevamente, haga clic derecho en el cuadro de búsqueda y luego deseleccione la opción Mostrar título. ¡Eso es!
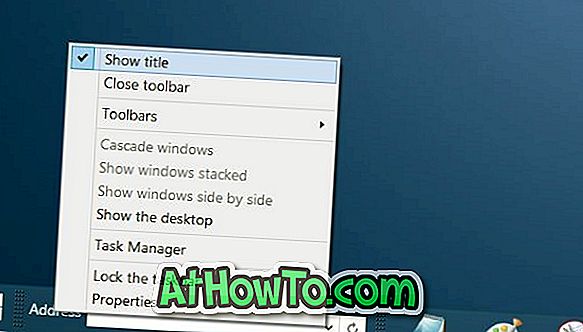
Una opción para asignar una tecla de acceso rápido para acceder rápidamente al cuadro de búsqueda hubiera sido increíble, pero no hay manera de acceder al cuadro de búsqueda con el método abreviado de teclado.














