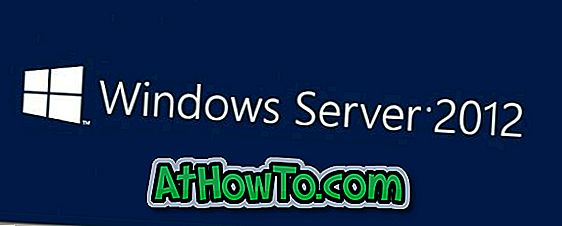SkyDrive se ha integrado profundamente en el sistema operativo Windows 8.1 y ahora se utiliza como ubicación predeterminada para guardar documentos, configuraciones de respaldo y guardar la carpeta del rollo de la cámara. SkyDrive en Windows 8.1 funciona de una manera sofisticada y le permite administrar los archivos de una mejor manera.

Con la configuración predeterminada, SkyDrive muestra todos los archivos y carpetas guardados en su cuenta como si estuvieran disponibles sin conexión mediante la creación de enlaces de acceso directo a todos los archivos, y extrae los archivos del servidor solo cuando intenta abrirlos. Si desea acceder a un archivo sin conexión, puede hacer clic con el botón derecho en un archivo y seleccionar la opción Hacer disponible sin conexión.
Aquellos de ustedes que hayan habilitado la integración de SkyDrive en Windows 8.1 sabrán que SkyDrive ahora también es parte de Windows Explorer. La carpeta SkyDrive ahora aparece en el panel de navegación de Windows Explorer o File Explorer, y le permite cargar y administrar archivos rápidamente.
Si bien la carpeta SkyDrive en el panel de navegación significa que obtiene acceso rápido a sus archivos en la nube sin tener que instalar la versión de escritorio de SkyDrive, algunos usuarios que no usan el servicio en la nube de Microsoft pueden ocultar o eliminar la carpeta de SkyDrive del panel de navegación en el explorador de Windows 8.1.
El hecho de que se pueda explorar SkyDrive con la ayuda de la aplicación Modern SkyDrive también puede alentar a los usuarios a eliminar la carpeta de SkyDrive del Explorador de archivos. Desafortunadamente, a diferencia de las Bibliotecas y los Favoritos en el panel de navegación, la carpeta SkyDrive no se puede eliminar ni desactivar con un clic. Debe editar el Registro de Windows para eliminar la carpeta SkyDrive.
Complete las instrucciones que se dan a continuación para ocultar o eliminar la carpeta SkyDrive en el panel de navegación del Explorador de Windows 8.1:
Paso 1: Si bien es posible editar el Registro mediante el Editor del Registro, primero debe tomar posesión de la clave del Registro que editará para evitar errores. Entonces, visite este enlace y descargue una pequeña herramienta llamada RegOwnershipEx.
Paso 2: Extraiga el archivo RegOwnershipEx.zip descargado para obtener dos carpetas tituladas Windows 7 y Windows 8. Abra la carpeta de Windows 8, luego haga doble clic en x86 o x64, dependiendo de la versión de Windows 8.1 que esté ejecutando para ver RegOwnershipEx. archivo exe Haga doble clic en el archivo .exe para iniciarlo.
Tenga en cuenta que Windows puede mostrar una advertencia que dice que "Windows SmartScreen evitó que se iniciara una aplicación no reconocida. Ejecutar esta aplicación podría poner en riesgo tu PC ". Haga clic en Más información y luego haga clic en la opción Ejecutar de todos modos.
Paso 3: Una vez que se inicie RegOwnershipEx, en el cuadro Seleccione la clave de registro, ingrese la siguiente clave:
HKEY_CLASSES_ROOT \ CLSID \ {8E74D236-7F35-4720-B138-1FED0B85EA75} \ ShellFolder

Haga clic en el botón Tomar posesión para apropiarse de esa clave y luego haga clic en Abrir en el Editor del Registro para abrir la clave en el Editor del Registro de Windows nativo.
Paso 4: En el lado derecho, haga doble clic en Atributos y cambie los datos de su valor predeterminado de f080004d a 0. Haga clic en el botón Aceptar. ¡Eso es!


Paso 5: Reinicie su computadora o reinicie el Explorador de Windows abriendo el Administrador de la barra de tareas, haciendo clic derecho en el Explorador de Windows y luego seleccionando la opción Reiniciar para ver el Explorador de Windows sin la carpeta SkyDrive.

NOTA: para volver a agregar la carpeta SkyDrive al panel de navegación, abra la clave mencionada anteriormente y cambie su valor al valor predeterminado f080004d.
Gracias a Deskmodder.de