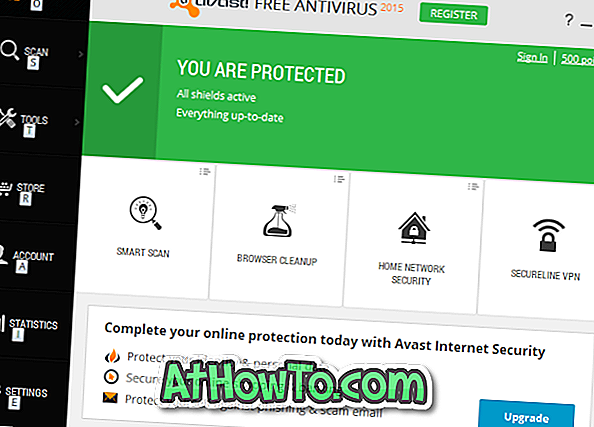OneDrive Files On-Demand es una característica interesante disponible en Windows 10 para acceder a los archivos de su cuenta de OneDrive sin descargarlos a su PC.
La función de archivos bajo demanda es una característica muy útil, especialmente para los usuarios que tienen decenas de GB de datos en sus cuentas en la nube de OneDrive pero que se quedan sin espacio en sus PC.

Con OneDrive Files On-Demand, puede ver todos estos archivos de OneDrive en el Explorador de archivos de Windows 10 (carpeta de OneDrive) sin descargarlos realmente. Sin embargo, los archivos solo en línea o los archivos de OneDrive que no usan espacio en su PC no se pueden abrir sin una conexión a Internet activa.
¿Podría estar pensando en cómo reconocer un archivo solo en línea? Y el archivo solo en línea muestra un ícono de nube en él como se puede ver en la imagen de arriba.

Cuando abre un archivo solo en línea haciendo doble clic en él, se descarga en su PC. El archivo solo en línea se convierte ahora en un archivo disponible localmente. Esto significa que puede abrir o editar este archivo disponible localmente cuando su PC también está fuera de línea. Si desea liberar espacio haciendo este archivo solo en línea nuevamente, simplemente haga clic en él y luego haga clic en Liberar espacio en la opción.
En resumen, la función Archivos a petición evita el almacenamiento de archivos en su PC, pero le permite acceder cuando sea necesario.
Si se está preguntando qué sucede cuando elimina un archivo, recuerde que cuando elimine un archivo solo en línea de uno de sus dispositivos, se eliminará de todos sus dispositivos. Si desea restaurar, puede restaurar los archivos eliminados de la papelera de reciclaje de OneDrive hasta por 30 días (a partir de la fecha de eliminación). Y cuando elimina un archivo disponible localmente, aparece en su papelera de reciclaje OneDrive, así como en la papelera de reciclaje de Windows.
Activar o desactivar los archivos OnDrive de OneDrive en Windows 10
Aquí se explica cómo habilitar o deshabilitar la función OnDrown de OneDrive en Windows 10.
Paso 1: haga clic con el botón derecho en el icono de OneDrive en el área de notificación de la barra de tareas y luego haga clic en la opción Configuración . Si no puede ver el icono de OneDrive, haga clic en el pequeño ícono de flecha hacia arriba en la barra de tareas para ver los iconos ocultos.
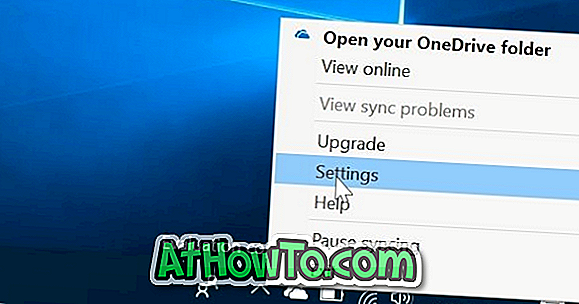
Paso 2: En el cuadro de diálogo Microsoft OneDrive, cambie a la pestaña Configuración haciendo clic en el mismo.
Paso 3: Finalmente, seleccione Guardar espacio y descargar archivos a medida que los usa . Haga clic en el botón Aceptar para habilitar la función Archivos a petición en su PC.
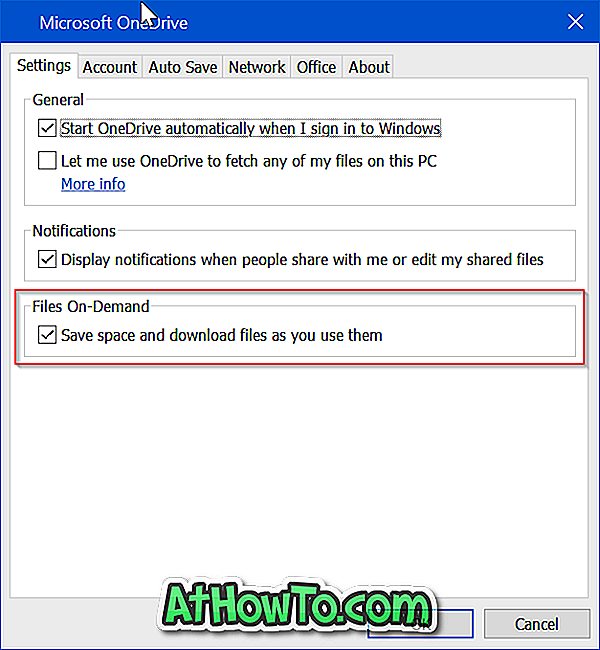
Para deshabilitar Archivos a pedido, desmarque Guardar espacio y descargue archivos a medida que los usa. Haga clic en el botón Aceptar.