Los usuarios de computadoras que ejecutan compilaciones recientes de compilaciones de Windows 10 Insider se quejan de la aplicación de la Tienda que falta. Algunos usuarios no pueden encontrar la aplicación Tienda en el menú Inicio. Para la mayoría de los usos, la aplicación de la Tienda no se muestra en Configuración> Aplicaciones> Aplicaciones y características.
La aplicación de la Tienda que falta no es un problema en absoluto para los usuarios que no la usan mucho. Pero para los usuarios que a menudo descargan aplicaciones y juegos de la Tienda, este es un problema serio.

Si falta la aplicación de la Tienda después de instalar las actualizaciones o después de realizar cambios en el sistema operativo, puede volver a instalar la aplicación de la Tienda.
Restaurar la aplicación de la Tienda faltante es bastante fácil en Windows 10. A continuación se muestran las tres formas de restaurar la aplicación de la Tienda faltante en Windows 10.
Método 1 de 3
Restaurar la aplicación de la tienda a través de PowerShell
Paso 1: Abra PowerShell como administrador. Para hacerlo, haga clic con el botón derecho en el botón Inicio y luego haga clic en la opción de Windows PowerShell (Admin) . Haga clic en el botón Sí cuando reciba el indicador de Control de cuentas de usuario.
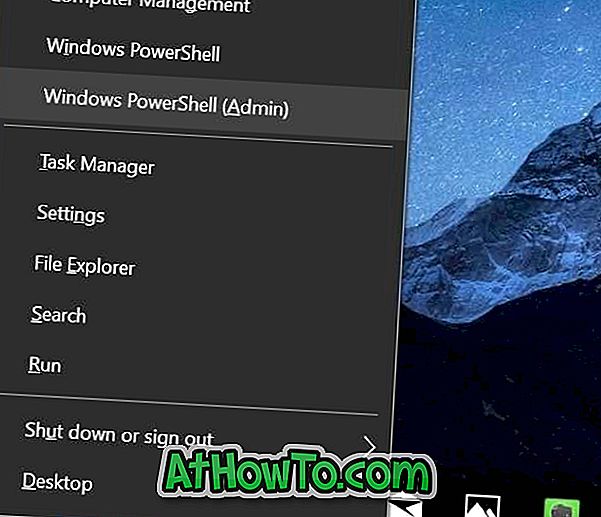
Paso 2: en la ventana de PowerShell, copie y pegue el siguiente comando y luego presione la tecla Intro.
Get-AppXPackage WindowsStore -AllUsers | Foreach {Add-AppxPackage -DisableDevelopmentMode -Register “$ ($ _. InstallLocation) \ AppXManifest.xml”}
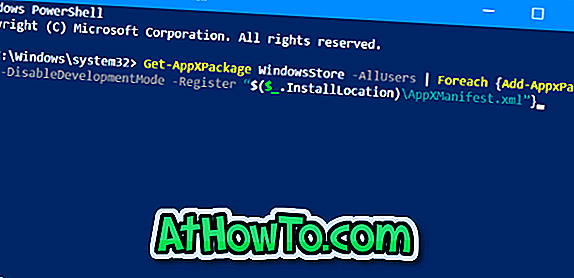
Una vez que el comando se ejecute con éxito, cierre PowerShell y otros programas en ejecución. Reinicie su PC una vez.
Método 2 de 3
Restablecer la aplicación de la tienda para restaurarla
Anteriormente hemos cubierto cómo restablecer la aplicación de la tienda. Para su conveniencia, compartiendo las instrucciones nuevamente.
NOTA: Es posible que deba iniciar sesión en la Tienda nuevamente, ya que al restablecer la Tienda se eliminan todos los datos guardados en ella, incluidos los detalles de inicio de sesión.
Paso 1: abra la aplicación Configuración y navegue a Aplicaciones > Aplicaciones y funciones .
Paso 2: Mira si la entrada de Microsoft Store se muestra en la lista. Si es así, haga clic en él, y luego haga clic en el enlace Opciones avanzadas .
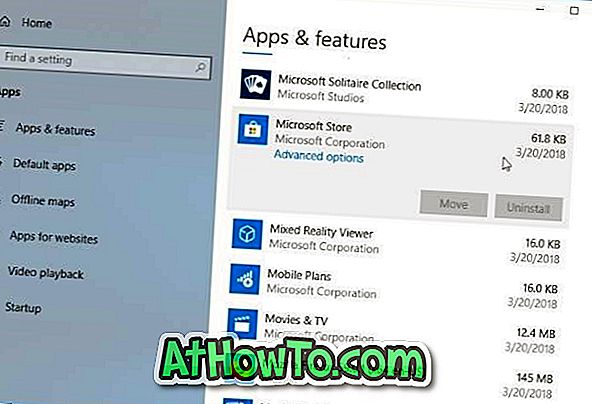
Paso 3: En la página resultante, haga clic en el botón Restablecer . Haga clic en el botón Restablecer nuevamente cuando aparezca el cuadro de diálogo de confirmación.

Método 3 de 3
Ejecutar solucionador de problemas de aplicaciones de la Tienda Windows
Hay un solucionador de problemas integrado en Windows 10 para solucionar problemas de aplicaciones y aplicaciones de la Tienda Windows instaladas desde la Tienda. El solucionador de problemas de las aplicaciones de la Tienda Windows puede ayudarlo a restaurar la Tienda. Vaya a la aplicación Configuración> Actualización y seguridad> Solucionar problemas para encontrar el solucionador de problemas de aplicaciones de la Tienda Windows. Ejecute el solucionador de problemas y siga las instrucciones en pantalla.
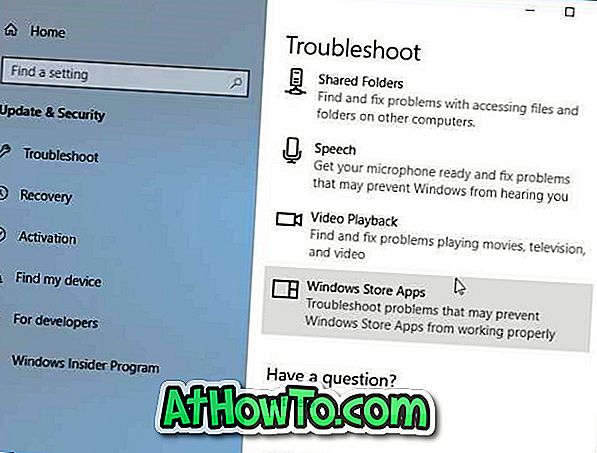
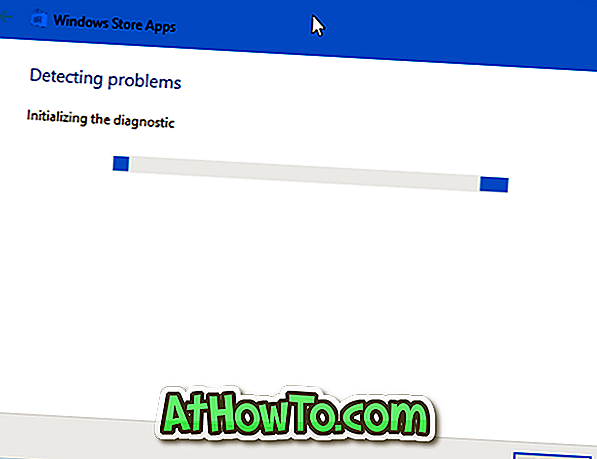
Otras soluciones para restaurar la aplicación faltante de la tienda
Si los métodos anteriores no pudieron restaurar la aplicación faltante de la Tienda, puede crear una nueva cuenta de usuario y verificar si la aplicación de la Tienda aparece allí. Si es así, mueva sus datos a la nueva cuenta y comience a usar esa cuenta. Alternativamente, puede restablecer Windows 10 sin pérdida de datos o realizar una reinstalación de Windows 10 sin perder datos.














