Las aplicaciones instaladas desde la tienda generalmente se abren y funcionan sin problemas. Sin embargo, a veces, puede obtener "Esta aplicación no se puede abrir. Consulte la Tienda Windows para obtener más información sobre el error de la aplicación al intentar abrir una aplicación.
Como puede ver en la imagen a continuación, recibí el error al intentar abrir la aplicación Windows Live Writer instalada desde la Tienda. La aplicación se negaba a abrir y lanzaría " Esta aplicación no se puede abrir. Consulte la Tienda Windows para obtener más información sobre la aplicación "error cada vez que intento intentar abrir Open Live Writer.

Si también recibe el mismo error para una aplicación instalada desde la Tienda, puede corregir el error y abrir la aplicación siguiendo las soluciones que se detallan a continuación.
Esta aplicación no se puede abrir. Compruebe la tienda de Windows para más información
Método 1 de 3
Paso 1: cuando aparezca el error "Esta aplicación no se puede abrir", haga clic en el enlace Ver en la tienda para abrir la página oficial de la aplicación en la tienda.

Paso 2: La página de la aplicación en la Tienda mostrará los botones Iniciar y Reinstalar. Haga clic en el botón Reinstalar para reinstalar automáticamente la aplicación sin eliminar los datos almacenados en ella.
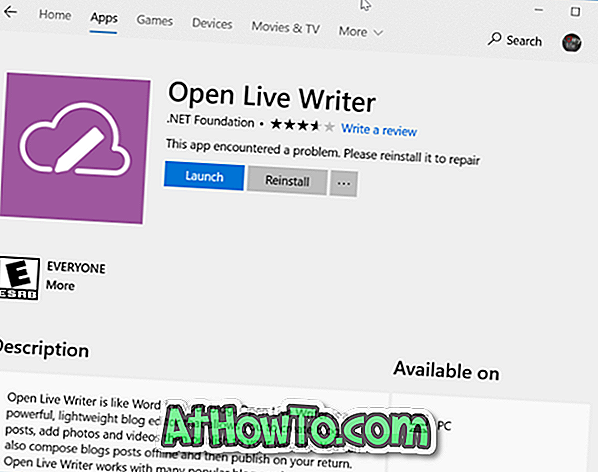
Una vez que la aplicación se haya reinstalado, haga clic en el botón Abrir o use el menú Inicio para iniciar la aplicación. La aplicación ahora debería abrir sin el error ahora.
Método 2 de 3
Si no puede resolver el error siguiendo las instrucciones del método anterior, puede intentar repararlo o reinstalarlo manualmente. Aquí es cómo hacer eso.
Paso 1: abre Configuración y navega a Aplicaciones > Aplicaciones y funciones .
Paso 2: busque la entrada de la aplicación que se niega a abrir y muestra el error anterior. Haga clic en la entrada de la aplicación para ver el enlace de opciones avanzadas . Haga clic en el mismo.
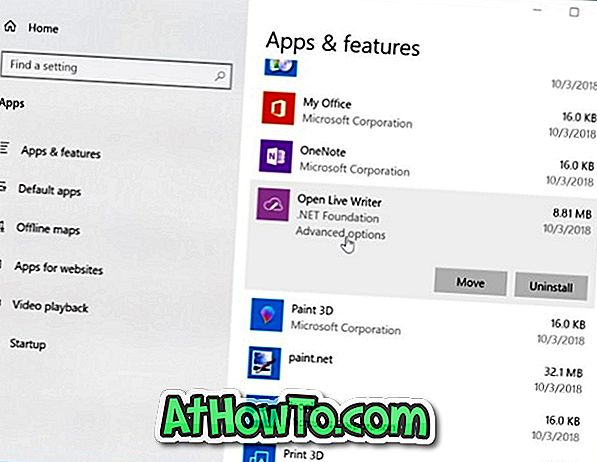
Paso 3: Desplácese hacia abajo en la página para ver las opciones Reparar y Restablecer. Haga clic en el botón Reparar primero para reparar la aplicación. Si el problema persiste, reinicie la aplicación haciendo clic en el botón Restablecer . Tenga en cuenta que restablecer la aplicación podría eliminar todos los datos guardados en esa aplicación en su PC.
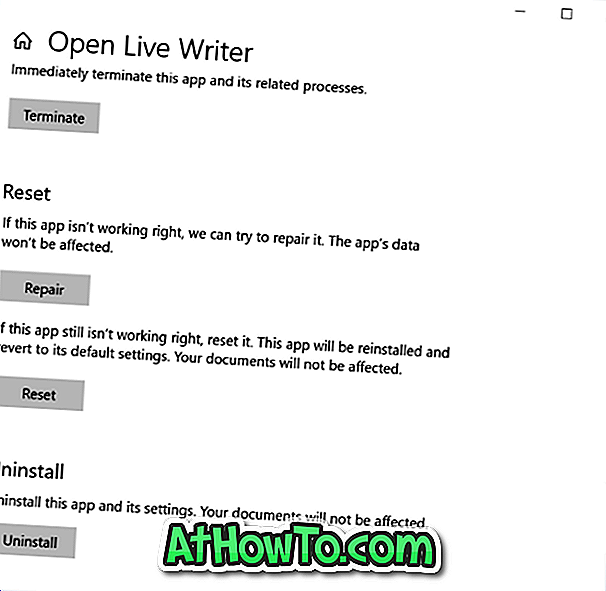
Método 3 de 3
Si el error continúa apareciendo, debe desinstalar manualmente la aplicación y luego instalar una copia nueva de la misma desde la Tienda. Para hacer eso:
Paso 1: navega a Configuración > Aplicaciones > Aplicaciones y funciones .
Paso 2: ubique la entrada de la aplicación, haga clic en la entrada y luego haga clic en el botón Desinstalar . Tenga en cuenta que debe hacer clic en la entrada de la aplicación para revelar el botón Desinstalar oculto.
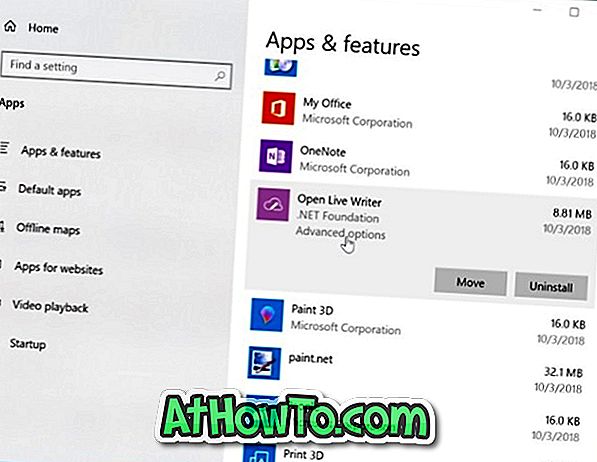
Haga clic en el botón Desinstalar para desinstalar la aplicación.
Paso 3: Abra la aplicación de la Tienda, busque la aplicación y luego haga clic en el botón Obtener / Instalar para descargar e instalar la misma.














