Windows 10, el sucesor de Windows 8.1, tiene muchas características nuevas. Una de ellas es cuando hace clic en el icono del Explorador de archivos en la barra de tareas o cuando usa las teclas de acceso rápido de Windows + E, Windows 10 abre la carpeta de inicio en lugar de Bibliotecas o Esta PC (computadora).
Con la configuración predeterminada, la carpeta Inicio muestra Favoritos, Carpetas frecuentes y Archivos recientes. Mientras que la sección Favoritos incluye todas las ubicaciones que aparecen en Favoirtes en el panel de navegación izquierdo, los archivos y carpetas a los que se accedió recientemente aparecen en Carpetas frecuentes y Archivos recientes.
Ya que la carpeta de inicio es la ubicación que obtiene al hacer clic en el icono del Explorador de archivos, esta ubicación de inicio será útil para acceder rápidamente a los archivos y carpetas a los que accedió recientemente. Pero hay muchos usuarios que desean evitar que Windows muestre archivos y carpetas a los que se accedió recientemente para una mejor privacidad.

Si bien se puede evitar que Windows muestre los archivos y carpetas a los que se accedió recientemente en Inicio, abra la Barra de tareas y las Propiedades del menú Inicio y luego desmarque la opción titulada "Almacenar y mostrar los elementos abiertos recientemente en el menú Inicio y la barra de tareas" que aparece en la pestaña Menú Inicio, esto también significa que Windows dejará de mostrar los archivos recientes en el menú Inicio y la barra de tareas, lo que significa que todas las aplicaciones dejarán de mostrar los archivos y carpetas a los que accedió recientemente en la barra de tareas, así como el menú Inicio.
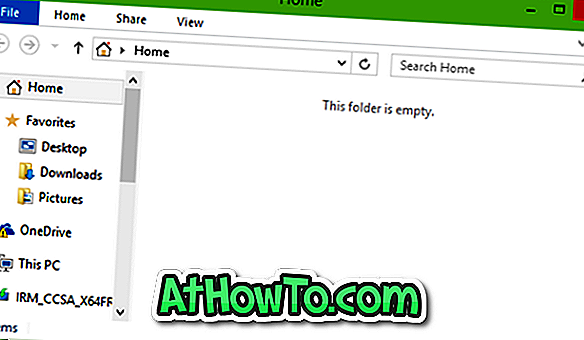
Por ejemplo, si sigue el método anterior, Office Word no mostrará los archivos recientes cuando haga clic o seleccione Office Word en el menú Inicio.
Aquellos de ustedes que deseen eliminar por completo las carpetas frecuentes y los archivos recientes sin impedir que Windows muestre los archivos recientes en el menú Inicio y en la barra de tareas, debe eliminar dos entradas del Registro. Complete las instrucciones que se dan a continuación para eliminar Favoritos, Carpetas frecuentes y Archivos recientes o cualquiera de ellos de la carpeta Inicio en Windows 10.
Eliminar archivos recientes, carpetas y favoritos
IMPORTANTE: cree un punto de restauración manual o una copia de seguridad del Registro para poder restaurar esas funciones cuando sea necesario.
Paso 1: en el cuadro de búsqueda del menú Inicio o en el cuadro Ejecutar, escriba Regedit.exe y luego presione la tecla Intro. Haga clic en el botón Sí cuando vea el cuadro de diálogo UAC.
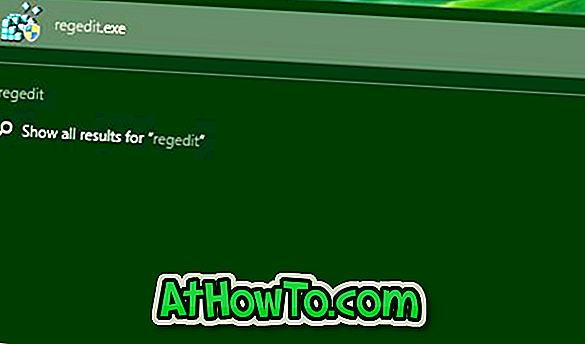
Paso 2: Una vez que se inicie el Editor del Registro, navegue a la siguiente clave:
HKEY_LOCAL_MACHINE \ SOFTWARE \ Microsoft \ Windows \ CurrentVersion \ Explorer \ HomeFolder \ NameSpace \ DelegateFolders
Paso 3: En DelegateFolders, verás tres entradas:
3936E9E4-D92C-4EEE-A85A-BC16D5EA0819
4564b25e-30cd-4787-82ba-39e73a750b14
d34a6ca6-62c2-4c34-8a7c-14709c1ad938
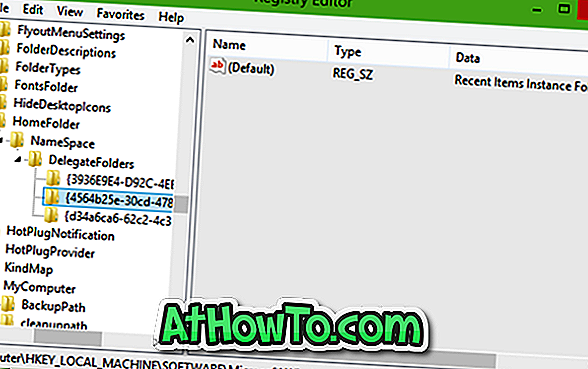
Haga clic en cada entrada una por una para ver por qué se está utilizando. Elimine la primera clave para eliminar carpetas frecuentes, elimine la segunda entrada para eliminar archivos recientes y elimine la última para eliminar favoritos de la carpeta de inicio en Windows 10.
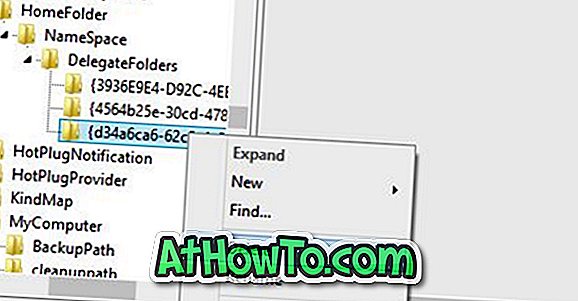
Y si desea restaurar estas funciones, use el punto de restauración del sistema creado anteriormente o importe la copia de seguridad del registro. ¡Eso es!

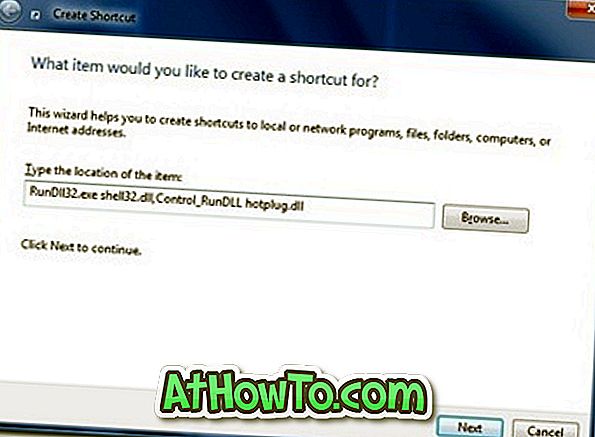









![Crear un CD de Live XP [sin usar Bart PE]](https://athowto.com/img/xp-tweaks/138/create-live-xp-cd.jpg)


