Un gran número de usuarios de Mac instalan Windows en Mac para ejecutar aplicaciones y juegos que están disponibles exclusivamente para Windows. Si bien es posible instalar Windows en Mac usando software virtual como VirtualBox y Parallels Desktop, los usuarios que no desean comprometer el rendimiento prefieren usar el software oficial de asistente Boot Camp para ejecutar Windows en Mac.
Los usuarios que han instalado Windows en Mac usando Boot Camp probablemente saben que el software Boot Camp le permite reiniciar rápidamente en Mac OS X desde Windows. Se puede hacer clic o hacer clic con el botón derecho en el icono de Boot Camp que se ejecuta en el área de notificación de la barra de tareas y luego hacer clic en Reiniciar en OS X para reiniciar la máquina y arrancar en OS X.
Esta opción funciona muy bien incluso si ha configurado Macintosh o incluso Windows como sistema operativo predeterminado en el disco de inicio. Sin embargo, Boot Camp no le permite reiniciar rápidamente en Windows desde Mac OS X. Es decir, si desea reiniciar en Windows mientras usa Mac OS X, necesita abrir las preferencias del sistema y seleccionar su unidad de Windows o reiniciar manualmente. mantenga presionada la tecla Alt (Opción) y luego seleccione la unidad de Windows Boot Camp para comenzar a usar Windows.
Si bien es posible configurar Windows como sistema operativo predeterminado en Boot Camp y arrancar desde Windows sin presionar la tecla Alt (Opción), a los usuarios que usan OS X como su sistema operativo principal puede que no les guste la idea.

Los usuarios que a menudo inician Windows y buscan una mejor manera de iniciar Windows deberían probar un pequeño programa llamado BootChamp . BootChamp para Mac OS X 10.6.8 o posterior lo ayuda a iniciar rápidamente en Windows sin tener que reiniciar manualmente y mantener presionada la tecla Opción (Alt).
Una vez instalado, BootChamp se sienta en la barra de menú y proporciona una manera fácil de reiniciar en Windows. La primera vez que use BootChamp para reiniciar en Windows, se le pedirá que ingrese su contraseña de administrador. Después de esto, sin embargo, no es necesario que escriba la contraseña.
El único inconveniente es que BootChamp no le pide que confirme la acción cuando hace clic en Reiniciar en Windows. Es decir, si accidentalmente hace clic en la opción Reiniciar en Windows, BootChamp iniciará lo llevará a Windows.
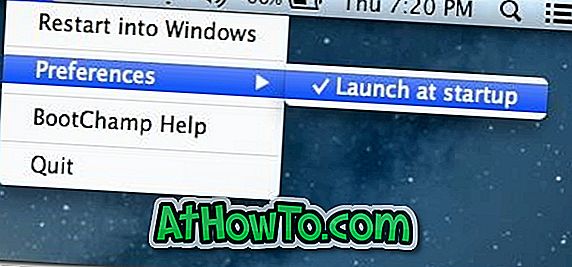
Tenga en cuenta que BootChamp no altera la configuración del disco de inicio. También tenga en cuenta que con la configuración predeterminada, BootChamp se inicia al inicio de OS X y aparece en la barra de menú. Si no se está iniciando en el inicio, ejecute el software, haga clic en el icono de Boot Champ en la barra de menú, haga clic en Preferencias y luego haga clic en Iniciar al inicio.
Descargar BootChamp














