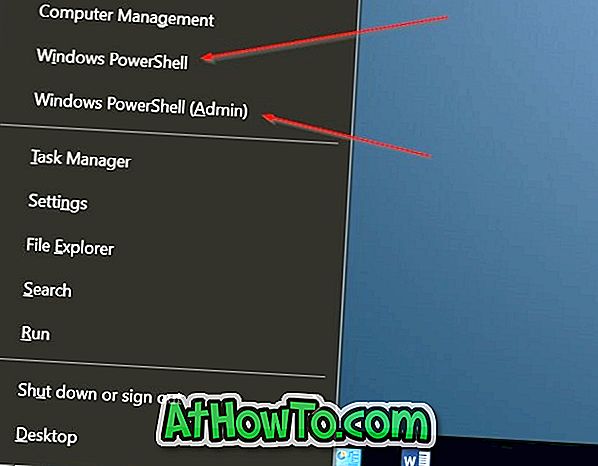Microsoft introdujo un menú de inicio casi perfecto en Windows 10. El nuevo menú de inicio incluye las mejores características del menú de inicio de Windows 7, así como las nuevas características introducidas con el lanzamiento de Windows 8 / 8.1.
El menú Inicio en Windows 10 no es solo para iniciar aplicaciones de programas y buscar en su PC, también es capaz de buscar en la Web directamente desde el escritorio. Además, puede habilitar mosaicos en vivo para aplicaciones (solo aplicaciones que admiten la función) en la pantalla de Inicio para ver la información en tiempo real.

Aunque el menú Inicio está casi perfecto y es definitivamente mejor que sus predecesores, varios usuarios tienen quejas sobre esta nueva función.
Desde el lanzamiento de Windows 10, hemos visto a varios usuarios quejarse de que el nuevo menú Inicio es un poco más lento en comparación con el menú Inicio en versiones anteriores de Windows. Muchos usuarios desean ver el menú Inicio tan pronto como hacen clic en el botón Inicio o presionan la tecla del logotipo de Windows en el teclado, sin demora.
¿Por qué el menú de inicio es lento?
Con la configuración predeterminada, el menú Inicio en Windows 10 se abre casi instantáneamente, pero si siente que se inicia más lentamente, es debido a la animación. Confíe en mí, puede hacer que el menú Inicio se abra más rápido (o al menos, se sentirá así) al desactivar la minimización y maximización de las animaciones en Windows 10.
Como se dijo anteriormente, deberá deshabilitar solo una animación para que el menú Inicio se abra más rápido y no afectará la apariencia visual general del sistema operativo. Afortunadamente, la animación se puede deshabilitar sin abrir el Registro o utilizar software de terceros.
Hacer que el menú Inicio se inicie más rápido en Windows 10
Entonces, aquí se explica cómo hacer que el menú Inicio sea más rápido en Windows 10 al deshabilitar una animación.
Paso 1: presione simultáneamente el logotipo de Windows y las teclas R para abrir el cuadro de comando Ejecutar.
Paso 2: en el cuadro Ejecutar comando, escriba Sysdm.cpl y luego presione la tecla Intro para abrir el cuadro de diálogo Propiedades del sistema.
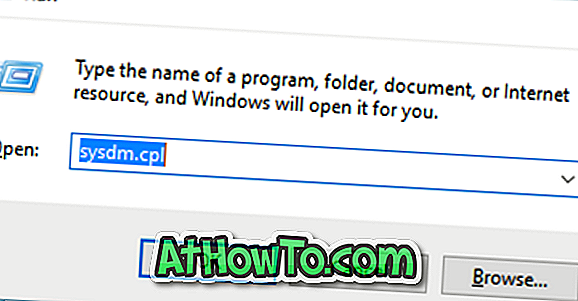
Paso 3: Desde la pestaña General predeterminada, cambie a la pestaña Avanzado haciendo clic en el mismo.
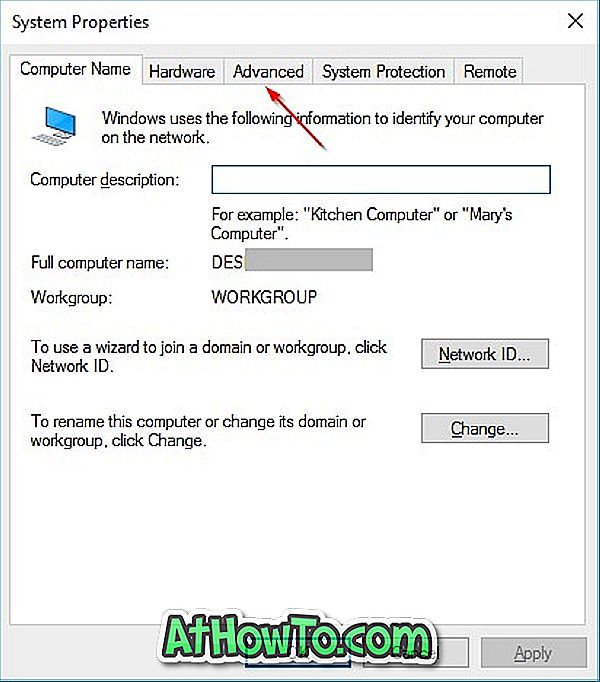
Paso 4: aquí, en la sección Rendimiento, haga clic en el botón Configuración para abrir el cuadro de diálogo Opciones de rendimiento.
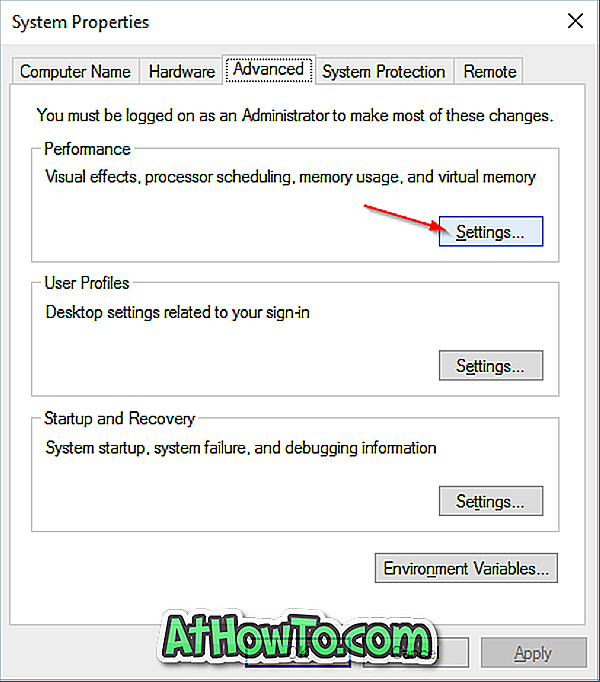
Paso 5: En la pestaña Efectos visuales, verá una lista de efectos visuales para varias características de Windows. Para hacer que el menú Inicio se abra más rápido, desmarque la opción titulada Animar ventanas al minimizar y maximizar, y luego haga clic en el botón Aplicar.
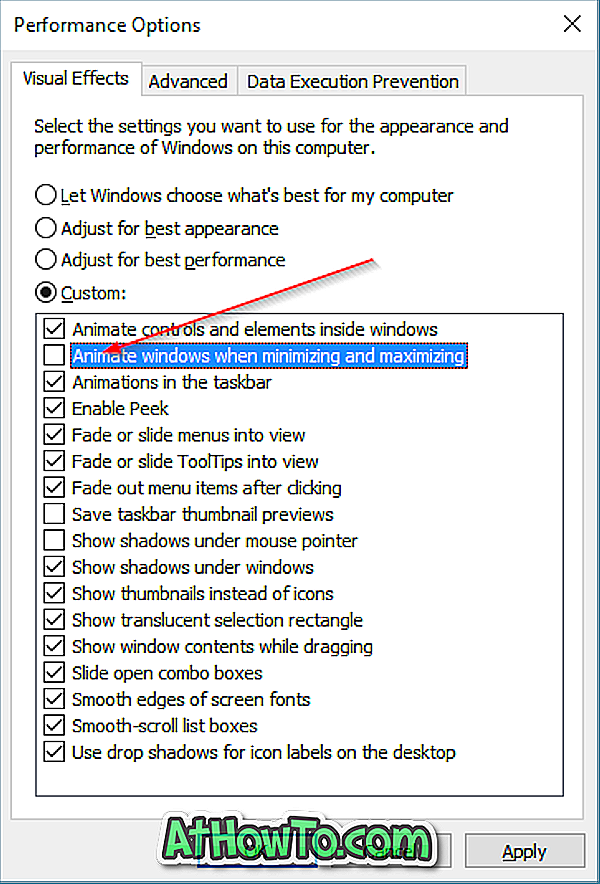
Haga clic en el botón Inicio o presione la tecla del logotipo de Windows para ver el menú Inicio más rápido.
No hace falta decir que, una vez que deshabilite la animación mencionada anteriormente, no verá ninguna animación mientras minimiza y maximiza las ventanas. Todas las demás animaciones continuarán funcionando sin problemas.
Y si aún sientes que el menú Inicio es más lento, mira el menú Inicio de Classic Shell para Windows 10.