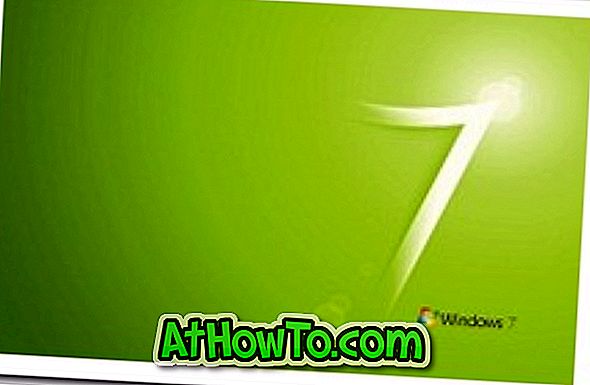La mayoría de los usuarios de computadoras poseen al menos un disco duro externo en estos días. Si bien siempre es una buena idea formatear el disco duro externo con NTFS debido a sus ventajas, a veces es posible que tenga que formatear su disco duro externo con FAT32. Por ejemplo, si desea transferir archivos desde una Mac a su disco duro externo, debe formatear la unidad en FAT32, ya que Mac OS X no admite la transferencia de archivos a la unidad NTFS (no es compatible con la escritura en NTFS).
Aunque siempre se puede hacer clic con el botón derecho en una unidad, seleccionar Formato y luego seleccionar FAT32 como sistema de archivos, Windows no muestra la opción de sistema de archivos FAT32 cuando intenta formatear una unidad que es más grande que 32GB. Entonces, ¿cómo formatear una unidad externa con una capacidad de más de 32 GB con FAT32?

Hay varias formas de formatear su disco duro externo en FAT32, incluso si es más grande que 32GB. El mejor método es usar el símbolo del sistema nativo para cambiar rápidamente el sistema de archivos a FAT32. Los usuarios que no se sienten cómodos utilizando el Símbolo del sistema pueden usar herramientas de terceros como el Formato FAT32, el Asistente de disco de Seagate (solo para unidades Seagate) y Acronis True Image Western Digital Edition (solo es compatible con unidades WD).
En esta guía, le mostraremos cómo formatear un disco duro externo con el sistema FAT32 fie con la ayuda del Símbolo del sistema nativo y también con el uso de una herramienta gratuita llamada FAT32 Formatter.
Advertencia: formatear una unidad borrará todos los datos de la unidad. Entonces, haga una copia de seguridad de todos los datos en otra unidad antes de formatear la unidad.
Método 1: Formatee la unidad externa con el sistema de archivos FAT32 usando el símbolo del sistema.
Paso 1: Abra el símbolo del sistema. Para hacer esto, puede escribir CMD en el cuadro de búsqueda del menú Inicio (Vista y Windows 7), o en la pantalla de Inicio (Windows 8 y Windows 8.1) y luego presionar la tecla Intro.
Alternativamente, puede abrir el cuadro de diálogo Ejecutar usando el logotipo de Windows + R tecla de acceso directo, escriba CMD en el cuadro y luego presione la tecla Intro para abrir el símbolo del sistema.
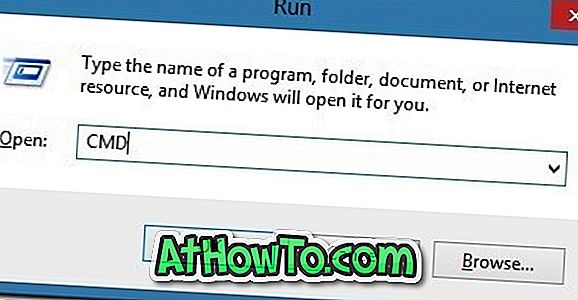
Paso 2: En el símbolo del sistema, ingrese el siguiente comando y presione la tecla Intro.
formato / FS: FAT32 X:
(En el comando anterior, reemplace "X" con la letra de la unidad de su unidad externa. Puede encontrar la letra de la unidad de su unidad externa abriendo Computadora o Mi PC)
Se le pedirá que ingrese la etiqueta de volumen (nombre de la unidad tal como aparece en la computadora). Escriba la etiqueta del volumen, presione la tecla Intro y, finalmente, presione la tecla "Y" (sin comillas) para confirmar.
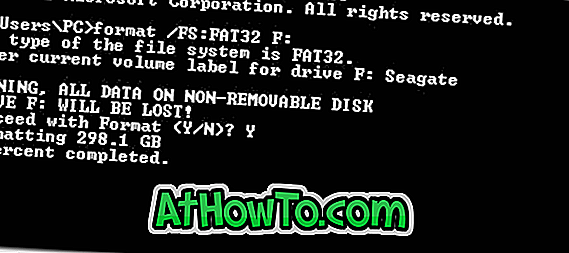
Método 2: Formatee el disco duro externo con el sistema de archivos FAT32 utilizando el software de formato FAT32 .
(Dado que Seagate DiscWizard es compatible solo con las unidades Seagate, y Acronis True Image WD Edition es compatible con las unidades WD, usaremos el software de formato FAT32, un software gratuito que es compatible con todas las unidades).
Paso 1: Visite esta página y haga clic en la imagen del Formato FAT32 para comenzar a descargar el software. Es un software portátil y no requiere instalación.
Paso 2: Ejecutar la herramienta de formato FAT32.
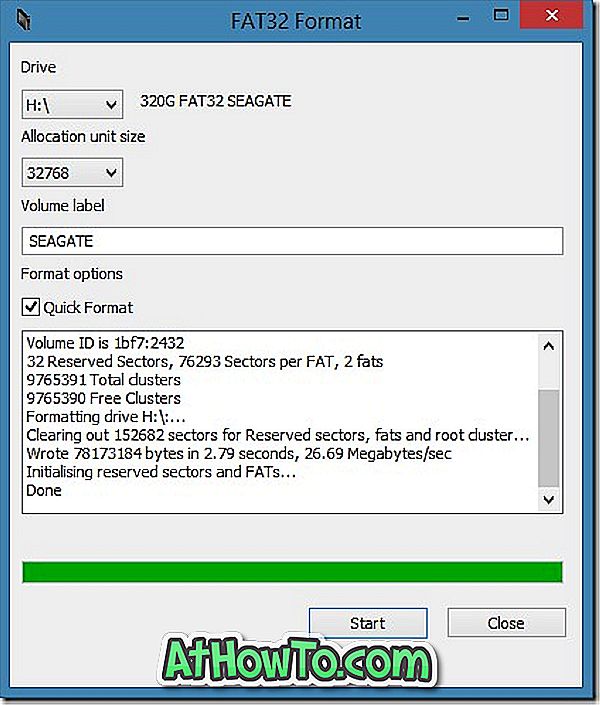
Paso 3: Seleccione la letra de la unidad de su unidad externa, ingrese una etiqueta de volumen para la unidad y luego haga clic en el botón Iniciar para comenzar a formatear su unidad con FAT32. ¡Eso es! Buena suerte.
Si por alguna razón, el FAT32 Formatter no funciona en su PC, puede usar FAT32FileSystem o FAT32 Formatter para el mismo trabajo.