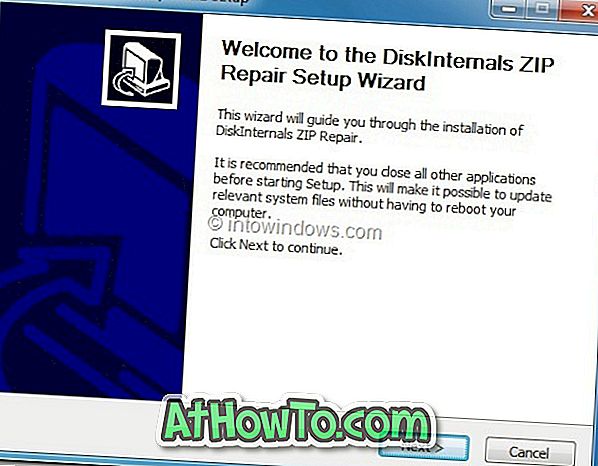¿Desea particionar su unidad USB con la herramienta de administración de discos incorporada en Windows 10? ¿Quieres crear múltiples particiones en una unidad USB? Aquí se explica cómo particionar una unidad USB en Creators Update y versiones anteriores de Windows 10.
En la Actualización de aniversario de Windows 10 y las versiones anteriores de Windows 10, Windows no permitiría a los usuarios particionar las unidades USB desde la Administración de discos. Si bien siempre ha sido posible crear varias particiones en las unidades internas a través de la Administración de discos, la partición de la unidad USB no fue posible.
Tuvimos que usar el símbolo del sistema o un software de terceros para crear particiones adicionales en una unidad USB.

Con la Actualización de los creadores de Windows 10 (v1703), Windows 10 permite a los usuarios particionar unidades USB. La única condición es que la unidad USB debe estar formateada en NTFS para particionarla.
En esta guía, veremos cómo particionar su unidad USB en Windows 10 desde Administración de discos sin usar el símbolo del sistema o el software de terceros.
Para particionar su unidad USB en Windows 10
IMPORTANTE: Realice una copia de seguridad de todos los datos de la unidad USB en otra ubicación antes de continuar para evitar la pérdida de datos.
Paso 1: en primer lugar, conecte su unidad USB a una PC con la Actualización de los creadores de Windows 10 (v1703) o una versión superior de Windows 10. Haga una copia de seguridad de todos los datos en otra unidad.
Paso 2: Abre esta PC . Haga clic derecho en la unidad USB que desea particionar y luego haga clic en Propiedades . Compruebe si la unidad USB está formateada en NTFS. En caso afirmativo, debería ver NTFS junto a Sistema de archivos como se muestra en la imagen a continuación.


Si la unidad USB está formateada en FAT o FAT 32, vuelva a hacer clic con el botón derecho en la unidad USB (en esta PC), haga clic en Formato . Elija NTFS en el cuadro desplegable Sistema de archivos y luego haga clic en el botón Iniciar . Haga clic en el botón Aceptar cuando vea el cuadro de diálogo de advertencia para formatear la unidad USB en NTFS. Una vez hecho esto, verá el mensaje " Formato completo ".



Paso 3: Haga clic derecho en el botón Inicio en la barra de tareas. Haga clic en Administración de discos para abrir el mismo.

Paso 4: En la ventana Administración de discos, haga clic con el botón derecho en la unidad USB y luego haga clic en la opción Reducir volumen . Esta acción abrirá el cuadro de diálogo Reducir. Si la unidad flash USB está formateada en FAT, la opción Volumen de encogimiento no aparece.

Paso 5: En el campo " Ingrese la cantidad de espacio para reducir en MB ", ingrese la cantidad en MB que desea usar para crear una nueva partición en la unidad USB. Por ejemplo, en una unidad de 16 GB, si desea crear dos particiones de aproximadamente 8 GB, entonces reduzca la unidad en aproximadamente 7000 MB.

Haga clic en el botón Reducir . La acción creará espacio sin asignar en su unidad USB.

Paso 6: Ahora, haga clic con el botón derecho en el espacio sin asignar recién creado en USB y luego haga clic en la opción Nuevo volumen simple . Asegúrese de que está haciendo clic derecho en el espacio no asignado de la unidad USB solamente.

Paso 7: Una vez que aparezca el Asistente para nuevo volumen simple en la pantalla, haga clic en el botón Siguiente .
Paso 8: en este paso, debe especificar el tamaño del nuevo volumen o partición. Si desea utilizar todo el espacio no asignado para crear una partición (dos particiones en la unidad USB), siga adelante y haga clic en el botón Siguiente . Pero si desea crear dos o más particiones desde el espacio no asignado disponible, reduzca el tamaño del volumen Simple.

Haga clic en el botón Siguiente .
Paso 9: Elija una letra de unidad para la nueva partición en el USB. Haga clic en el botón Siguiente .

Paso 10: Finalmente, haga clic en el botón Siguiente para crear una nueva partición en la unidad USB. Haga clic en el botón Finalizar para cerrar el asistente.

Ahora debería ver dos particiones en la unidad USB en el Explorador de archivos, así como en la Administración de discos.

Para borrar particiones
IMPORTANTE: Esto borrará todos los datos en la unidad USB. Realice una copia de seguridad de sus datos en otra unidad antes de eliminar particiones.
Paso 1: Abra la Administración de discos .
Paso 2: haga clic con el botón derecho en una de las particiones de la unidad USB y haga clic en Eliminar volumen para crear un espacio no asignado. Haga este paso para todas las particiones en la unidad USB. Asegúrese de que la partición o el volumen que está eliminando esté en la unidad USB y que no haya datos en el USB.
Paso 3: Ahora, haga clic derecho en el espacio no asignado en la unidad USB, haga clic en Nuevo volumen simple, haga clic en Siguiente, haga clic nuevamente en Siguiente (no cambie el tamaño del volumen simple), haga clic nuevamente en Siguiente, elija el sistema de archivos como NTFS y finalmente, haga clic en Siguiente otra vez. ¡Eso es!
También consulte nuestra guía sobre cómo reducir o ampliar particiones en Windows 10.